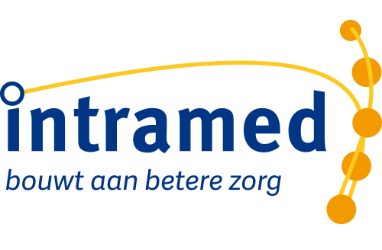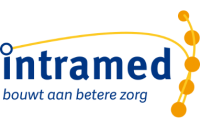Nota aanmanen
En dan moet het er toch van komen. Een patiënt blijkt bijvoorbeeld een wanbetaler en je maant hem aan, zijn nota te betalen.
Korte instructie
- Klik op menu [Financieel], [Declaraties], [Inzien declaraties].
- Klik op “Opties”, “Aanmanen alle…”.
- Vul het veld in en klik op “OK”.
- Klik op “Opties”, “Aanmanen…”.
- Als van toepassing, vul de velden in.
- Klik op “OK”. Als sommige aanmaningen per e-mail verzonden kunnen worden, wordt het scherm “Aanmaningen versturen” geopend. Ga anders verder met stap 10.
- Klik op “Versturen” om alle aanmaningen in de lijst te e-mailen (alle aanmaningen in de rubriek “E-mail”) of te printen (alle aanmaningen in de rubriek “Afdrukken”). Klik op “Alles afdrukken” om alle aanmaningen in de lijst te printen (dus ook de aanmaningen in de rubriek “E-mail”). Als je eerst de concept aanmaning wil zien, klik dan op “Toon concept”.
- Als de aanmaningen per e-mail verzonden worden, wordt verbinding gemaakt met jouw e-mailprogramma.
Klik op “Toestaan” om de aanmaning te versturen. - Druk op “OK”.
- Voor aanmaningen die niet per e-mail gestuurd worden, opent het scherm “Aanmaning…”.
- Stel zo nodig het soort uitvoer in.
- Klik op “OK”; het rapport wordt afgedrukt zoals je bij de rubriek “Uitvoer” hebt ingesteld.
- Klik op
 om alsnog te printen of op
om alsnog te printen of op  om als pdf te bewaren.
om als pdf te bewaren. - Sluit het scherm (“ESC” of
 ).
).
Gebruik filtertekens om specifieke filters in te stellen (ga naar de “Zie ook” lijst onderaan deze uitleg).
Je kunt alle nota’s tegelijk aanmanen. Intramed bepaalt automatisch of een aanmaning aangemaakt moet worden, en of het de eerste, tweede, etc. aanmaning is.
- Klik op “Opties”, “Aanmanen alle…”.

- Vul het veld in.
Veld
Omschrijving
Aanmaningsdatum: Standaard is de huidige datum ingevuld. Je kunt dit wijzigen: typ de datum in of gebruik de kalender via  .
. - Klik op “OK”.

In dit scherm zie je alle debiteuren die in aanmerking komen voor een aanmaning. Als je bijvoorbeeld een aanmaningstraject van 3 termijnen hebt ingesteld, en een declaratie al 3 keer is aangemaand, staat de declaratie toch in de lijst “Aan te manen Nota’s”. Er wordt vervolgens géén aanmaningsnummer en rapport aangemaakt; de declaratie wordt dus niet opnieuw aangemaand.
Als je bijvoorbeeld een aanmaningstraject van 3 termijnen hebt ingesteld, en een declaratie al 3 keer is aangemaand, staat de declaratie toch in de lijst “Aan te manen Nota’s”. Er wordt vervolgens géén aanmaningsnummer en rapport aangemaakt; de declaratie wordt dus niet opnieuw aangemaand. Via “Opties”, “Inzien aanmaning” kun je een concept van de geselecteerde nota-aanmaning zien en/of afdrukken.
Via “Opties”, “Inzien aanmaning” kun je een concept van de geselecteerde nota-aanmaning zien en/of afdrukken.
Via “Printen”, “Overzicht aan te manen nota’s” kun je een overzicht printen van de aan te manen nota’s. - Klik op “Opties”, “Aanmanen…”.

In dit scherm kun je aangeven welke aanmaningen uit het overzicht “Aan te manen Nota’s” je wil afdrukken. - Vul de velden in; voor zover van toepassing.
Veld
Omschrijving
Nummer: Typ het nummer in van de aanmaningen die je wil afdrukken. Als je niets invult, worden alle aanmaningen meegenomen.
 Als je één aanmaning niet wil afdrukken, kun je een filterteken gebruiken. Als je bijvoorbeeld aanmaning 7 niet wil afdrukken, typ je “< >7” in.
Als je één aanmaning niet wil afdrukken, kun je een filterteken gebruiken. Als je bijvoorbeeld aanmaning 7 niet wil afdrukken, typ je “< >7” in.Openstaand bedrag: In dit veld kun je het openstaande bedrag invullen. Alleen declaraties met het ingetypte openstaande bedrag worden meegenomen. Als je niets invult, worden alle declaraties meegenomen.
 Als je alleen debiteuren wil aanmanen met een openstaand bedrag van bijvoorbeeld 100 euro of meer, dan typ je ” > = 100″ in.
Als je alleen debiteuren wil aanmanen met een openstaand bedrag van bijvoorbeeld 100 euro of meer, dan typ je ” > = 100″ in. - Klik op “OK”. Als sommige aanmaningen per e-mail verzonden kunnen worden, wordt het scherm “Aanmaningen versturen” geopend. Ga anders verder met stap 10.

- Klik op “Versturen” om alle aanmaningen in de lijst te e-mailen (alle aanmaningen in de rubriek “E-mail”) of te printen (alle aanmaningen in de rubriek “Afdrukken”). Klik op “Alles afdrukken” om alle aanmaningen in de lijst te printen (dus ook de aanmaningen in de rubriek “E-mail”). Als je eerst de concept aanmaning wil zien, klik dan op de knop “Toon concept”.
- Als de aanmaningen per e-mail verzonden worden, wordt verbinding gemaakt met jou e-mailprogramma.

Klik op “Toestaan” om de aanmaning te versturen. Er wordt een melding getoond als de aanmaning is verstuurd:
De aanmaning wordt als pdf-bijlage verstuurd. De naam van dit bestand is “Nota_nummer_datum”. De datum wordt genoteerd als jjjjmmdd. Het onderwerp van de e-mail is “Herinnering” van “praktijknaam” met als tekst:
“Aanhef patiënt”,
Bijgevoegd sturen wij u een herinneringsnota.
Met vriendelijke groet,
“Volledige naam declarant”
“Praktijkomschrijving”, “Praktijknaam” . - Klik op “OK”.
- Voor aanmaningen die niet per e-mail gestuurd worden, opent het scherm “Aanmaning…”.

- Stel zo nodig het soort uitvoer in (zie onderaan deze uitleg).
- Klik op “OK”; het rapport wordt afgedrukt zoals je bij de rubriek “Uitvoer” hebt ingesteld.

 Je kunt de nota niet aanmanen als de aanmaningstermijn nog niet is bereikt. Je krijgt dan de volgende melding:
Je kunt de nota niet aanmanen als de aanmaningstermijn nog niet is bereikt. Je krijgt dan de volgende melding:
Als je toch wil aanmanen, kun je de aanmaningstermijn veranderen in het aanmaningstraject dat je hebt ingesteld in de systeemgegevens of de medewerkergegevens. - Klik op
 om alsnog te printen of op
om alsnog te printen of op  om als pdf te bewaren.
om als pdf te bewaren. - Sluit het scherm (“ESC” of
 ).
).
Print en printer instellingen
Onderin een rapportscherm zie je de rubriek “Uitvoer”. Hierin stel je de wijze van printen en de te gebruiken printer in.
- Vink in de rubriek “Uitvoer” de velden aan; voor zover van toepassing. Je kunt meerdere mogelijkheden tegelijk aanvinken.

Optie
Omschrijving
Scherm Het rapport wordt op het beeldscherm getoond. Printer Het rapport wordt naar de standaard printer gestuurd. Opmaken voor printer Als je voor deze optie kiest, worden de opmaakmogelijkheden van de printer gebruikt. Het rapport op je beeldscherm zal meestal minder mooi zijn, omdat de lettertypes van de printer andere tekenafstanden hebben dan de schermlettertypen. Het voordeel is echter dat je vanuit het rapport op het beeldscherm alsnog kunt kiezen om het rapport naar de printer te sturen. Bestand Het rapport wordt als bestand opgeslagen op de locatie, die je via achter het veld kiest.
- In de rubriek “Informatie” zie je, op welk papierformaat voor dit rapport staat ingesteld en welke printer geselecteerd is.

- Kies zo nodig een andere printer: klik op “Printer”.

- Vul de velden in de rubriek “Printer” in; voor zover van toepassing.
Velden
Omschrijving
Naam: Selecteer zo nodig een andere printer. “Eigenschappen” Klik hierop als je bij de geselecteerde printer nog zaken als kleurendruk, papierkeuze, dubbelzijdig printen etc. wil instellen. Welke mogelijkheden je hebt, is afhankelijk van de geselecteerde printer. Naar bestand Vink dit aan als je het rapport vanuit dit scherm als bestand wilt printen. - Vul de velden in de rubriek “Afdrukbereik” en “Aantal” in; voor zover van toepassing.

Veld
Omschrijving
Alles Dit veld is standaard aangevinkt. Je kunt dit niet wijzigen. Aantal exemplaren: Typ hier het aantal exemplaren dat je wilt printen in. Sorteren Kies voor deze optie als je meerdere exemplaren wilt en de exemplaren alvast gesorteerd wilt hebben. - Klik op “OK” om de instellingen te bewaren en het scherm te sluiten.