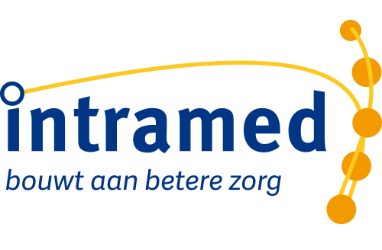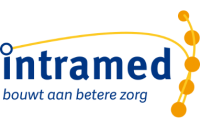Behandelingen kopiëren / knippen
In plaats van elke behandeling apart inplannen in de agenda, kun je behandelingen ook kopiëren. In Intramed kun je snel meerdere vervolgafspraken inplannen met een wizard.
- Klik op menu [Bestand], [Agenda].
- Klik op de afspraak, notitie of handeling die je wil kopiëren.
- Klik op “Opties”, “Kopiëren”.
- Klik op de datum en het tijdstip waar de afspraak, notitie of handeling geplakt moet worden.
- Klik op “Opties”, “Plakken”.
- Sluit alle schermen (“Esc” of
 ).
).
Afspraken, notities en handelingen die je in de agenda hebt ingepland, kun je kopiëren. Bijvoorbeeld als een patiënt elke week komt, hoef je de afspraak maar één keer in te plannen. Vervolgens kun je deze afspraak kopiëren, en op andere dagen plakken.
Het is handig om bij het kopiëren de agenda in de “week lay-out” te zetten. |
Je kunt ook kopiëren door de toets “F5” in te drukken. |
- Klik op menu [Bestand], [Agenda].
- Klik op de afspraak, notitie of handeling die je wil kopiëren. De regel verkleurt.
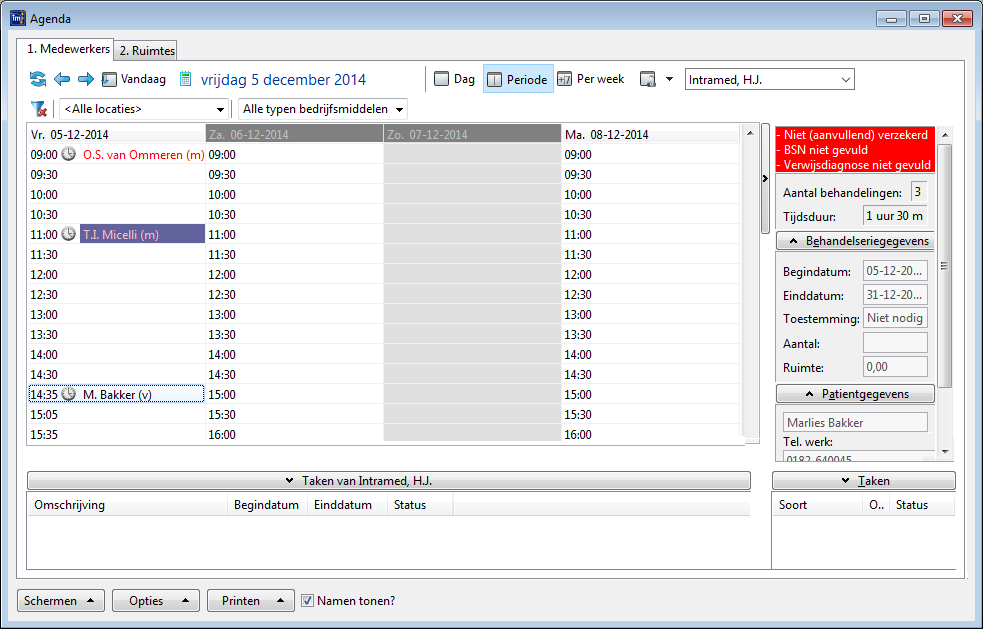
- Klik op “Opties”, “Kopiëren”; onderin het scherm zie je dat de regel geselecteerd voor kopiëren is. Dit blijft daar staan, totdat je de selectie weer “geplakt” hebt.
- Klik op de datum en het tijdstip waar de afspraak, notitie of handeling geplakt moet worden.
- Klik op “Opties”, “Plakken”.
- Sluit alle schermen (“Esc” of
 ).
).
Tabblad “2. Ruimtes” is bedoeld voor alle afspraken op abonnementen; dus niet voor behandelingen. |
- Ga naar menu [Bestand], [Agenda].
- Klik op de afspraak, notitie of handeling die je wil verplaatsen.
- Klik op “Opties”, “Knippen”.
- Klik op de datum en het tijdstip waar de afspraak, notitie of handeling geplakt moet worden.
- Klik op “Opties”, “Plakken”.
- Sluit alle schermen (“Esc” of
 ).
).
Afspraken, notities en handelingen die je in de agenda hebt ingepland, kun je verplaatsen. Als bijvoorbeeld een patiënt zijn afspraak wil verzetten, hoef je niet de afspraak te verwijderen en opnieuw in te plannen. Je kunt simpelweg de afspraak knippen en op de gewenste datum plakken.
Alleen behandelingen met status “Afspraak” kunnen verplaatst worden. Behandelingen die geboekt of gedeclareerd zijn kunnen dus niet verplaatst worden. |
Het is handig om bij het knippen de agenda in de “week lay-out” te zetten. |
Je kunt ook knippen door de toetsen “Shift” + “F5” in te drukken. |
- Klik op menu [Bestand], [Agenda].
- Klik op de afspraak, notitie of handeling die je wil verplaatsen. De regel verkleurt.
- Klik op “Opties”, “Knippen”; onderin het scherm zie je dat de regel geselecteerd voor knippen is. Dit blijft daar staan, totdat je de selectie weer “geplakt” hebt.
- Klik op de datum en het tijdstip waar de afspraak, notitie of handeling geplakt moet worden.
- Klik op “Opties”, “Plakken”.
- Sluit alle schermen (“Esc” of
 ).
).
Tabblad “2. Ruimtes” is bedoeld voor alle afspraken op abonnementen; dus niet voor behandelingen. |
- Ga naar menu [Bestand], [Agenda].
- Klik op de behandeling waarbij je een vervolgbehandeling wil inplannen.
- Klik op “Opties”, “Vervolg afspraak maken”.
- Vul de velden in en doorloop de rest van de wizard.
- Sluit het scherm (“ESC” of
 ).
).
Je kunt in de agenda een vervolgafspraak plannen via de wizard “Plannen van een afspraak”. Er worden dan een aantal tabbladen overgeslagen, omdat de inhoud hiervan is overgenomen uit de vorige behandeling.
Je kunt een behandeling ook kopiëren en plakken. Ga via de “Zie ook” lijst onderaan deze uitleg naar verdere instructies. |
- Klik op de behandeling waarbij je een vervolgbehandeling wilt inplannen.

- Klik op “Opties”, “Vervolg afspraak”, “Een vervolgafspraak maken”;
de wizard “Plannen van een afspraak” wordt geopend op het tabblad met “Voorkeursdagen en -tijdstippen”.
Vul de velden in.
Veld
Omschrijving
Voorkeurdagen:
Kies een/meerdere voorkeursdag(en). Als er geen voorkeur voor een dag is, laat je alle vakjes open.
Voorkeurtijden:
Kies een/meerdere voorkeurstijden waarop de patiënt het liefst een afspraak wil plannen.
Als er geen voorkeur voor een bepaalde tijd is, laat je alle vakjes open.Afspraak plannen over:
Typ het aantal dagen / weken / maanden in waarna een vervolgafspraak gepland moet worden. Klik op
 en kies “Dagen”, “Weken”, “Maanden”.
en kies “Dagen”, “Weken”, “Maanden”.Op locatie:
Als je verschillende locaties en ruimtes hebt ingesteld, zie je dit veld. Klik op
en kies de locatie.
In ruimte:
Als je verschillende locaties en ruimtes hebt ingesteld, zie je dit veld. Klik op
en kies de ruimte. (De lijst is gefilterd op de bij de gekozen locatie horende ruimten.)
Met bedrijfsmiddel:
Als je in de systeemgegevens op tabblad “7. Modules” de module “Bedrijfsmiddelen”hebt aangevinkt én je hebt bedrijfsmiddelen aangemaakt, kun je bij de ruimte een bedrijfsmiddel reserveren. Anders wordt dit veld niet getoond.
Klik op
en kies het bedrijfsmiddel. (De lijst is gefilterd op de bij de gekozen ruimte horende bedrijfsmiddelen.)
- Klik op “Volgende”.

Vul de velden in.
Veld
Omschrijving
Kies een codelijst:
Klik op
en kies de gewenste codelijst.
Kies een prestatiecode:
Klik op
en kies de gewenste prestatiecode (je kunt de code ook intypen).
Een evt. tweede prestatiecode:
Klik zo nodig op
achter het veld en kies de gewenste tweede prestatiecode (j kunt de code ook intypen).
Duur van de behandeling:
Hier wordt automatisch de totale duur van de beide gekozen behandelcodes weergegeven; je kunt dit wijzigen.
De duur van de behandelingen worden overgenomen uit de instellingen bij menu [Systeem], [Tabellen], [Codelijsten], klik één keer op de codelijst, dubbelklik op de behandelcode (onderste lijst). De duur van de behandeling stel je in de rubriek “Prijzen” in. Zoek de meest recente datum, en vul op die regel in de kolom “Duur” de gewenste duur in minuten in.
Kies een discipline:
Klik op
en kies de gewenste discipline.
Kies een expertise:
Klik op
en kies zo nodig de gewenste expertise binnen de discipline.
Selecteer de medewerker(s) waarmee de afspraak gemaakt kan worden:
Je kunt meerdere medewerkers selecteren waarmee de afspraak gemaakt kan worden.
- Klik op “Volgende”.

Als er geen geschikte tijd tussen staat, kan de zoekactie uitgebreid worden door de opties “Alle Medewerkers”, Alle dagen” en/of “Alle tijden” te kiezen. De lijst zal worden aangepast, zodat ook vrije tijden worden getoond voor andere medewerkers of dagen/tijden die niet voldoen aan de voorkeuren van de patiënt. - Klik eventueel op “Volgende ..” om de volgende beschikbare tijden/dag te zien.
- Kies de gewenste dag, tijd, locatie en medewerker.
- Klik op “Volgende”;
Op het laatste tabblad staat een samenvatting van de afspraak die ingepland wordt.
- Klik op “Voltooien”;
de vervolgafspraak is in de agenda ingepland. - Sluit het scherm (“ESC” of
 ).
).
- Klik op menu [Bestand], [Agenda].
- Klik op de afspraak waarbij je vervolgafspraken wil inplannen.
- Klik op “Opties”, “Vervolgafspraak”, “Meerdere vervolgafspraken maken…”.
- Doorloop de wizard.
Vaak willen patiënten hun afspraken steeds op hetzelfde tijdstip op een bepaalde dag. Daarvoor is de optie “Meerdere vervolgafspraken maken…” beschikbaar in de agenda.

- Vul de velden in:
Veld
Omschrijving
Frequentie:
Klik op
 en klik op wat de frequentie van de vervolgbehandelingen is.
en klik op wat de frequentie van de vervolgbehandelingen is. Aantal:
Typ in hoeveel afspraken je wil maken, of gebruik de pijltjes achter het veld.
Patiënt:
Dit is de patiënt waarbij de vervolgafspraken worden gemaakt. Je kunt dit niet wijzigen.
Behandeld door:
Dit is de behandelaar uit de vorige behandeling. Je kunt dit niet wijzigen.
 Intramed controleert of er nog voldoende ruimte is in de behandelserie. Als er niet genoeg ruimte is, kun je niet verder in de wizard. Kies dan een ander getal bij het veld “Aantal:” of pas de behandelserie aan (het veld “Max aantal:”).
Intramed controleert of er nog voldoende ruimte is in de behandelserie. Als er niet genoeg ruimte is, kun je niet verder in de wizard. Kies dan een ander getal bij het veld “Aantal:” of pas de behandelserie aan (het veld “Max aantal:”).
- Klik op “Volgende”; op de tweede pagina zie je welke vervolgafspraken inplanbaar zijn en welke niet.

 Als er geen duur is ingevuld in de verrichtingcode die in de te plannen behandelingen wordt gebruikt, dan wordt de tijd tot de volgende agendatijd genomen om de duur te bepalen. Dit is precies zoals dat in de wizard “Plannen van een afspraak” ook werkt.
Als er geen duur is ingevuld in de verrichtingcode die in de te plannen behandelingen wordt gebruikt, dan wordt de tijd tot de volgende agendatijd genomen om de duur te bepalen. Dit is precies zoals dat in de wizard “Plannen van een afspraak” ook werkt. Als een eenmalig consult niet ingepland kan worden, worden er ook geen vervolgafspraken ingepland.
Als een eenmalig consult niet ingepland kan worden, worden er ook geen vervolgafspraken ingepland. - Klik op “Voltooien” om de inplanbare afspraken in te plannen.

 Je kunt dubbelklikken op een regel om de gegevens van de behandeling te wijzigen.
Je kunt dubbelklikken op een regel om de gegevens van de behandeling te wijzigen. - Klik op “Sluiten”.
- In de agenda zijn de “Inplanbare” afspraken toegevoegd.

Voor de “Niet inplanbare” afspraken kun je een zojuist gemaakte afspraak kopiëren (“Opties”, “Kopiëren”) en plakken op een andere datum / tijdstip (via “Opties”, “Plakken”).
- Sluit de schermen.