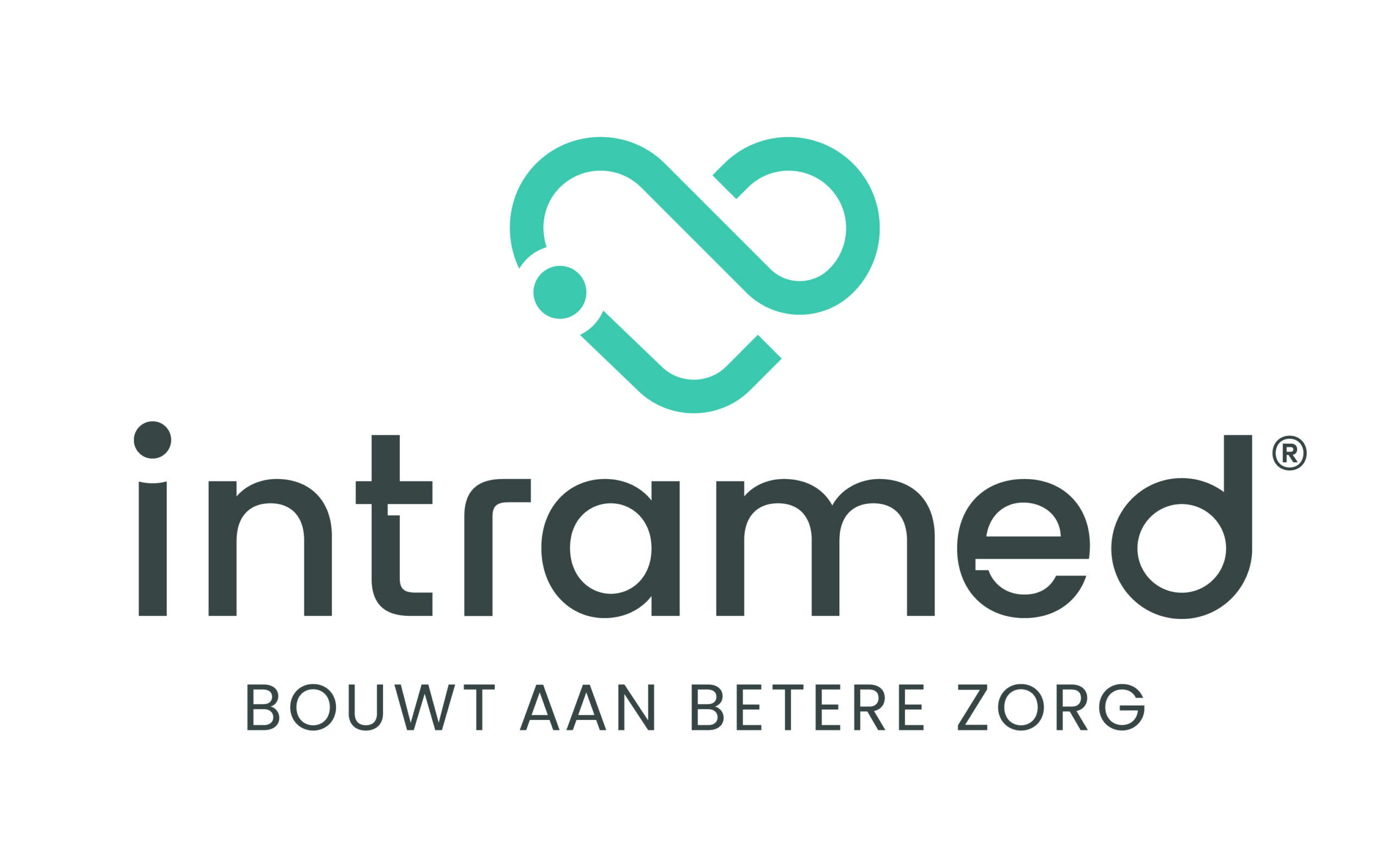Cursus Inhoud
Introductie en voorbereiding
Efficiënt verslagleggen in het behandeldossier
U heeft momenteel geen toegang tot deze inhoud
Instellingen bij medewerkers
U heeft momenteel geen toegang tot deze inhoud
Oefeningen bij Introductie en voorbereiding
U heeft momenteel geen toegang tot deze inhoud
Elektronisch Patiënten Dossier (EPD) toevoegen
Behandelepisode en betrokkenen toevoegen
U heeft momenteel geen toegang tot deze inhoud
Oefeningen bij EPD toevoegen
U heeft momenteel geen toegang tot deze inhoud
Fase Intake t/m Analyse
Formulieren invullen en meetinstrumenten toevoegen
U heeft momenteel geen toegang tot deze inhoud
Oefeningen bij Fase Intake t/m Analyse
U heeft momenteel geen toegang tot deze inhoud
Fase Behandelplan opstellen, uitvoeren en monitoren
Behandelplan opstellen
U heeft momenteel geen toegang tot deze inhoud
Behandelplan uitvoeren en monitoren
U heeft momenteel geen toegang tot deze inhoud
Tussen- en eindevaluatie toevoegen
U heeft momenteel geen toegang tot deze inhoud
Oefeningen bij Fase Behandelplan opstellen, uitvoeren en monitoren
U heeft momenteel geen toegang tot deze inhoud
Overige opties in de verslaglegging
Documenten koppelen en instellingen
U heeft momenteel geen toegang tot deze inhoud
Rapportages
U heeft momenteel geen toegang tot deze inhoud
Handelingen bij een nieuwe verslagleggingsrichtlijn
U heeft momenteel geen toegang tot deze inhoud
Oefeningen bij Overige opties in de verslaglegging
U heeft momenteel geen toegang tot deze inhoud
Afronding
Eindbijeenkomst met docent
U heeft momenteel geen toegang tot deze inhoud
Test jezelf!
U heeft momenteel geen toegang tot deze inhoud
Wat vond je van de e-learning ‘Verslaglegging in Intramed’?
U heeft momenteel geen toegang tot deze inhoud