Menu’s, iconen en knoppen
Gebruiksgemak staat voorop in Intramed. Wil je met de muis werken, of liever zoveel mogelijk met het toetsenbord? Het kan beide. Via de menu’s en iconen roep je de gegevensschermen op.
Hoofdscherm
Als Intramed is gestart, zie je het hoofdscherm.
Het hoofdscherm van Intramed blijft altijd in beeld. Het hoofdscherm bestaat onder andere uit een menu- en werkbalk. Via deze balken bereik je belangrijke functionaliteiten, zoals de patiëntenlijst, de zoekfunctie, filterfunctie, en kopiëren en plakken. In andere hoofdstukken zullen we steeds verwijzen naar de menu- en werkbalk, dus het is handig als je deze functionaliteiten al (her)kent.
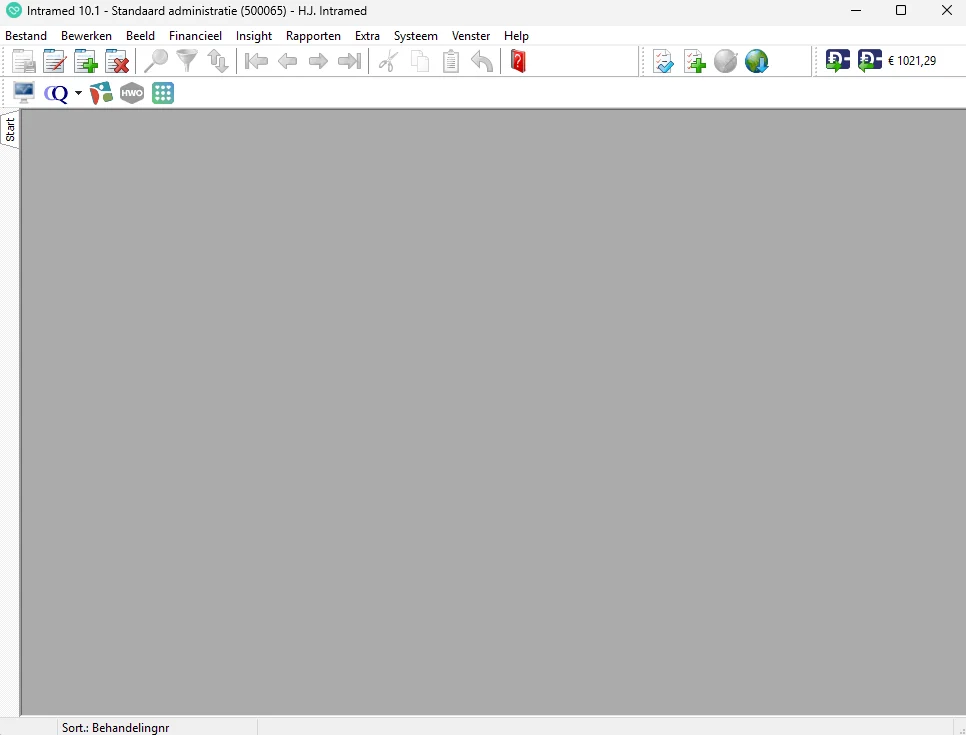
In de balk bovenaan (de titelbalk) zie je:
- de naam van het programma met de actuele versie;
- de administratie waarin je ingelogd bent;
- tussen haakjes jouw debiteurnummer;
- de aangemelde gebruiker.
De balk daaronder noemen we de menubalk; hierin vind je een aantal knoppen. Als je op een knop klikt, wordt een menu geopend.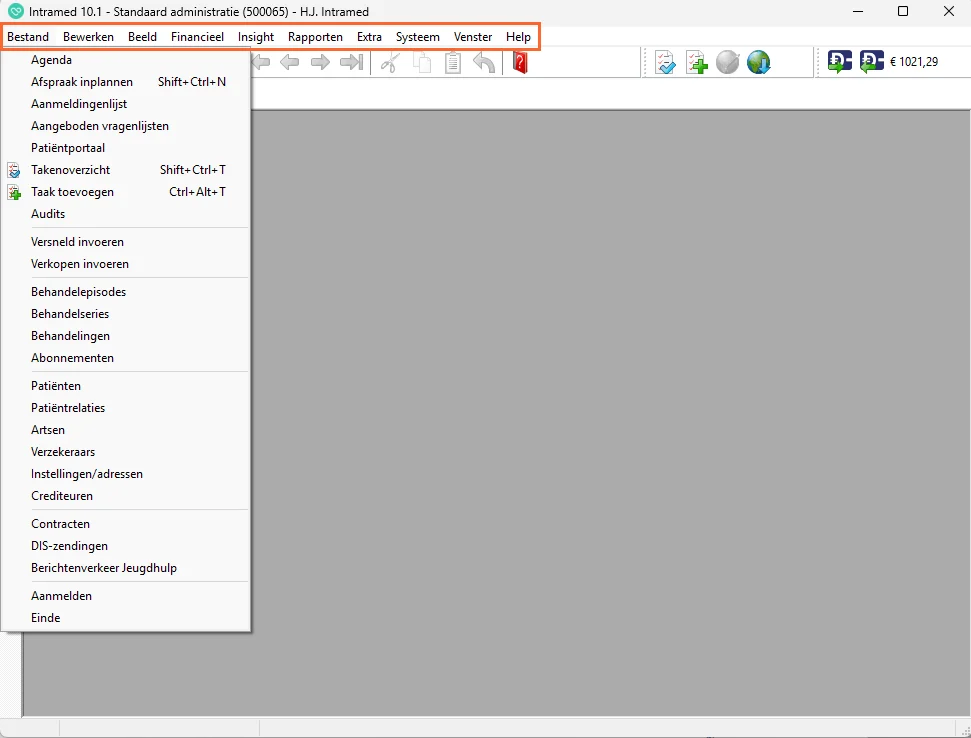
De balk onder de menubalk noemen we de werkbalk; hierin vind je een aantal iconen. Door op een icoon te klikken, start je een functionaliteit op, bijvoorbeeld “Wijzigen” of “Toevoegen”. Deze functionaliteit geldt voor het scherm dat je open hebt staan. Als je bijvoorbeeld de patiëntenlijst hebt geopend en klikt op het icoon “Toevoegen”, wordt er een nieuwe patiënt toegevoegd.

Als iconen grijs zijn, kun je ze niet gebruiken. Afhankelijk van het scherm waar je in staat, wordt een icoon helder en kun je het wel gebruiken.
Helemaal onderin zie je de statusbalk. Hierin zie je bij lijstschermen bijvoorbeeld op welke manier de gegevens zijn gesorteerd en/of dat filters er ingesteld zijn.
Sidebar
Links in Intramed zie je de sidebar. In dit scherm staan (gebaseerd op de rechten van de gebruiker) de meest voorkomende acties. Uitgangspunt is dat je zo snel mogelijk naar de juiste plaats in Intramed kunt navigeren.
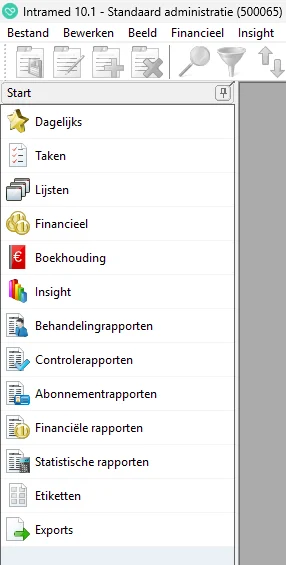
Je kunt de sidebar verplaatsen op het scherm of zelfs naar een tweede beeldscherm. Klik in de titel van de sidebar (“Start”), hou de linker muisknop ingedrukt en verschuif de muis. Laat de muisknop los op de plek waar je de sidebar wilt plaatsen.

Links van het hoofdscherm is een (onzichtbaar) gebied gemaakt, waarin je de sidebar kunt vastzetten, een zogenaamd “dockpanel”. Daarvoor sleep je de sidebar zover mogelijk naar links in het scherm. Een halfdoorzichtige rechthoek geef aan, waar de sidebar gedockt wordt.
Je kunt ook dubbelklikken in de titel van de sidebar (“Start”). De sidebar verplaatst naar de plek waar die het laatst gedockt was.
De Intramed Help heeft ook zo’n dockpanel aan de rechterkant van het scherm. In zowel het linker als rechter dockpanel kunnen de schermen van de sidebar en de help vastgezet worden. De schermen kunnen boven, onder, links of rechts naast elkaar worden gedockt, door ze naar de juiste plaats te slepen.
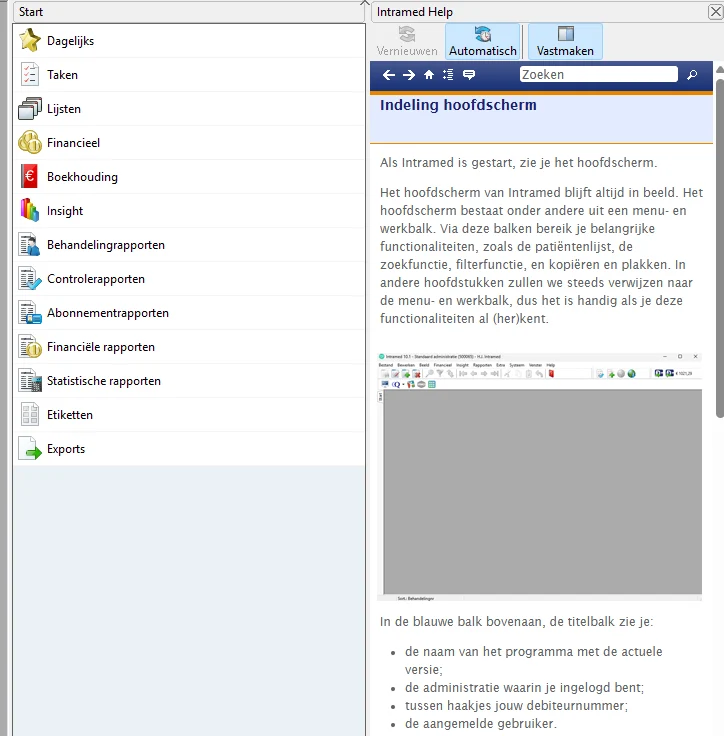
De inhoud van de dockpanels (welk scherm is waar gedockt) wordt bewaard.
Tabbladen in het linker dockpanel
Als je de sidebar (en ook de proactieve help) even niet nodig hebt, kun je ze in de linker sidebar als tabbladen aan Intramed vastmaken.
Schermen die gedockt zijn in die sidebar hebben in hun titelbalk een “pin”-icoon, dat standaard rechtop is getekend (dan is het scherm vastgepind aan de sidebar).
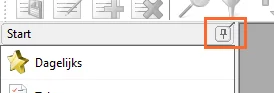
Door op het icoon te klikken wordt de sidebar ingeklapt. Deze wordt dan als verticale tab getoond aan de linkerkant van het venster.
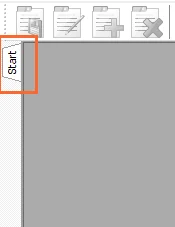
Door de muis over de tab te bewegen, zal het venster automatisch uitklappen. Als je op de tab klikt, zal het venster uitgeklapt blijven als de muis de sidebar verlaat, totdat een ander scherm in die sidebar wordt geactiveerd.
Gebruikersrechten
Bij de ‘Gebruikersgroepen’ kun je rechten voor de gebruikers instellen. Hier kom je via: [Systeem],[Organisatie],[Groepen] en dubbelklik op de groep die je wilt aanpassen.
In dit venster kun je acties aan-/uitvinken die de gebruikersgroep wel/niet mag uitvoeren. Acties die een gebruiker wel mag uitvoeren, worden opgenomen in de sidebar voor medewerkers die tot die gebruikersgroep behoren.
Let op: In de sidebar is de rubriek [Controlerapporten], [GGZ] alleen zichtbaar te maken, als er een GGZ-codelijst in de administratie aanwezig is.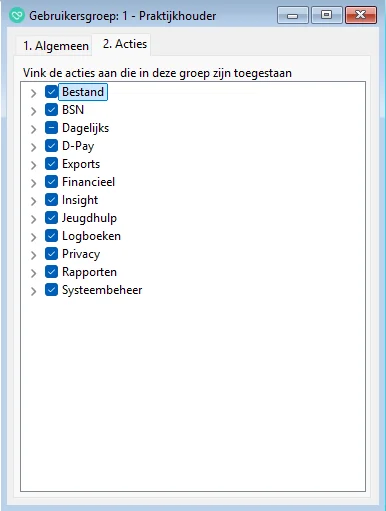
Belangrijke iconen
In de werkbalk van het hoofdscherm zijn onder de eerste vier iconen belangrijke functies ingebouwd:

![]() : Klik hierop om ingevulde gegevens te bewaren. Er wordt niet meer om een bevestiging gevraagd. De sneltoets is “F5”.
: Klik hierop om ingevulde gegevens te bewaren. Er wordt niet meer om een bevestiging gevraagd. De sneltoets is “F5”.
![]() : Klik hierop om schermen met gegevens te openen en aan te passen. De sneltoets is “Ctrl” + “W”.
: Klik hierop om schermen met gegevens te openen en aan te passen. De sneltoets is “Ctrl” + “W”.
![]() : Klik hierop om nieuwe gegevens in te voeren. De sneltoets is “Ctrl” + “Insert”.
: Klik hierop om nieuwe gegevens in te voeren. De sneltoets is “Ctrl” + “Insert”.
![]() Klik hierop om ingevulde gegevens te verwijderen. De sneltoets is “Ctrl” + “Delete”.
Klik hierop om ingevulde gegevens te verwijderen. De sneltoets is “Ctrl” + “Delete”.
Belangrijke knoppen
In veel schermen kom je (vaak links onderin) vier knoppen met belangrijke functies tegen:
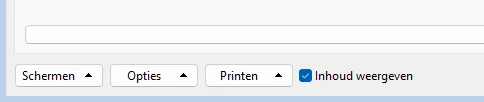
Schermen:
Klik hierop en krijg een menu met verschillende schermen. Dit zijn altijd schermen, die iets te maken hebben met het geopende scherm. Als je op een schermregel klikt, wordt dat scherm direct geopend. Zo kun je bijvoorbeeld via “Schermen” in de agenda, direct naar de patiëntgegevens van een patiënt waar je met de muis op staat
Opties:
Klik hierop en krijg een menu met verschillende opties. Dit zijn altijd handelingen, die iets met het geopende scherm te maken hebben. In de agenda kun je bijvoorbeeld via “Opties” een afspraak zoeken
Printen:
Klik hierop en krijg een menu met verschillende printopties. Dit zijn overzichten, brieven etc, die iets met het geopende scherm te maken hebben.
Inhoud weergeven:
Selecteer dit vinkje om de gegevens in de agenda te anonimiseren.
Muis alternatieven
Naast de muis kun je Intramed ook met het toetsenbord bedienen.
De menubalk
- Als je op de “Alt”-toets drukt, worden een aantal letters in de menubalk onderstreept.
- Met de pijltjestoetsen op je toetsenbord “wandel” je door alle menu’s en functies binnen een menu.
- Als je op de “Enter” drukt, wordt de functie gekozen.
- Als je nogmaals op “Alt” drukt, verlaat je de werkbalk.
In de menu’s wordt achter veel functies ook een toets(-combinatie) aangegeven, waarmee je direct het scherm of de functie kunt openen.
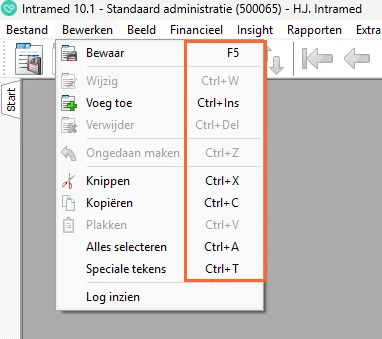
Als je bijvoorbeeld gegevens wil bewaren, hoef je dus niet naar menu [Bewerken], [Bewaar]; je kunt direct op “F5” drukken.
De werkbalk kun je ook met het toetsenbord bedienen door een toets(combinatie) in te drukken.Als je met de cursor op een icoon in de werkbalk wijst, wordt een hint geopend. Daarin staat de functienaam van het icoon, en de bijbehorende toets(combinatie).
