Medewerkers
Onder andere het e-mailadres van de declarant moet ingevuld zijn. Dit is een eis vanuit VECOZO om opmerkingen en feedback op de declaraties te kunnen sturen.
Korte instructie
- Klik op menu [Systeem], [Organisatie], [Medewerkers].
- Dubbelklik op een medewerker.
- Klik op tabblad “2. Overig/Postbussen”.
- Vul de velden in; voor zover van toepassing.
- Bewaar de gegevens (“F5” of
 ).
).
![]() Alleen medewerkers die ingedeeld zijn in de gebruikersgroep “Praktijkhouder / Eigenaar” hebben de rechten in Intramed om medewerkers toe te voegen, uit dienst te nemen of medewerkergegevens te wijzigen.nemen of medewerkergegevens te wijzigen.
Alleen medewerkers die ingedeeld zijn in de gebruikersgroep “Praktijkhouder / Eigenaar” hebben de rechten in Intramed om medewerkers toe te voegen, uit dienst te nemen of medewerkergegevens te wijzigen.nemen of medewerkergegevens te wijzigen.
- Je hebt het scherm “Medewerkers” nog open staan of
open het scherm opnieuw menu [Systeem], [Organisatie], [Medewerkers]. - Klik op tabblad “5. Declareren”.
- Vul de velden in.
- Bewaar de gegevens (“F5” of
 ).
).
Alleen medewerkers die ingedeeld zijn in de gebruikersgroep “Praktijkhouder / Eigenaar” hebben de rechten in Intramed om medewerkers toe te voegen, uit dienst te nemen of medewerkergegevens te wijzigen.
Op tabblad “5. Declareren” van de medewerker gegevens kun je afwijkende instellingen doen. Zo kun je instellen wie de declarant is voor de behandelingen die op de naam van de medewerker staan en kun je afwijkende nota lay-outs instellen.
Als je niets invult, worden de gegevens uit de systeemgegevens gebruikt.
![]() Je hoeft niet alle velden in te vullen. Je kunt bijvoorbeeld ook alleen een afwijkende nota lay-out voor verkoop artikelen instellen.
Je hoeft niet alle velden in te vullen. Je kunt bijvoorbeeld ook alleen een afwijkende nota lay-out voor verkoop artikelen instellen.
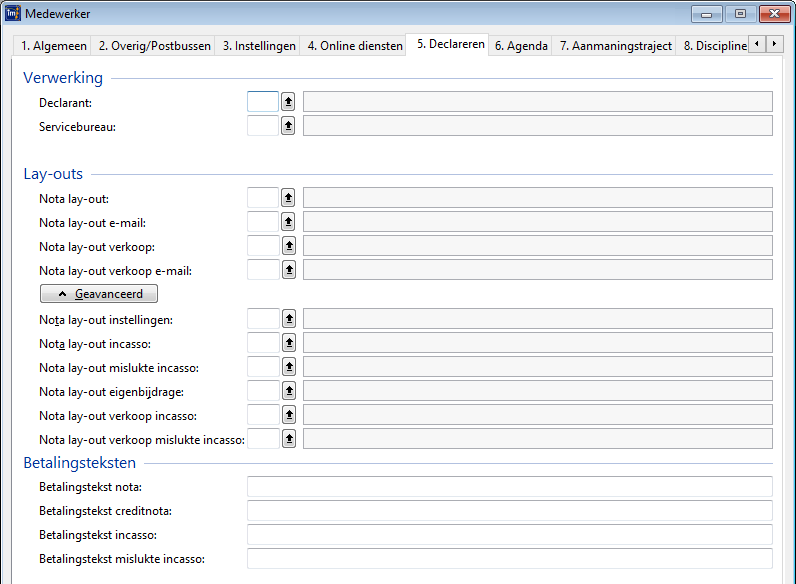
- Vul de velden in de rubriek “Verwerking” in; voor zover van toepassing.
Veld
Omschrijving
Declarant: Klik op  en dubbelklik op de declarant voor de behandelingen.
en dubbelklik op de declarant voor de behandelingen.Servicebureau: Klik op  en dubbelklik op het servicebureau waar je de declaraties naartoe wil sturen.
en dubbelklik op het servicebureau waar je de declaraties naartoe wil sturen.Gebruik servicebureau voor: Dit veld is alleen beschikbaar als je het veld “Servicebureau:” hebt ingevuld.
Klik op
 en kies wat je naar het servicebureau wil sturen: alleen patiëntnota’s, alleen verzamelstaten naar een verzekeraar, of alle declaraties.
en kies wat je naar het servicebureau wil sturen: alleen patiëntnota’s, alleen verzamelstaten naar een verzekeraar, of alle declaraties. - Vul de velden in de rubriek “Lay-outs” in; voor zover van toepassing.
Veld
Omschrijving
Nota lay-out:
Nota lay-out e-mail:
Nota lay-out verkoop:
Nota lay-out verkoop e-mail:Nota lay-out instellingen:
Nota lay-out incasso:
Nota lay-out mislukte incasso:
Nota lay-out eigenbijdrage:
Nota lay-out verkoop incasso:
Nota lay-out verkoop mislukte incasso:Klik op
 en dubbelklik op de nota lay-out.
en dubbelklik op de nota lay-out. Als je op “Geavanceerd” klikt, zie je nog meer lay-out instellingen instellingen, incasso en eigen bijdrage. Incasso lay-outs kun je alleen instellen, als dit in de systeemgegevens (tabblad “2. Declareren”) geactiveerd is.
Als je op “Geavanceerd” klikt, zie je nog meer lay-out instellingen instellingen, incasso en eigen bijdrage. Incasso lay-outs kun je alleen instellen, als dit in de systeemgegevens (tabblad “2. Declareren”) geactiveerd is. Het selectiescherm “Selecteren Rapport” wordt steeds gefilterd op lay-out’s, die bij het soort nota beschikbaar zijn.
Het selectiescherm “Selecteren Rapport” wordt steeds gefilterd op lay-out’s, die bij het soort nota beschikbaar zijn. Je kunt een rapport toevoegen of wijzigen:
Je kunt een rapport toevoegen of wijzigen:  of
of  .
. - Vul de velden in de rubriek “Betalingsteksten” in; voor zover van toepassing.
Veld
Omschrijving
Betalingstekst nota:
Betalingstekst creditnota:
Betalingstekst incasso:
Betalingstekst mislukte incasso:Typ een tekst in die moet verschijnen op nota’s, bijvoorbeeld: “Met ingang van volgende maand wijzigt ons bankrekeningnummer!” of een betalingsinstructie. De tekst die je intypt komt pas op de nota als je het veld “Betalingstekst:” toevoegt aan het nota ontwerp. Voor meer informatie, ga naar de “Zie ook” lijst onderaan deze uitleg.
 Je kunt voor alle medewerkers een standaard tekst opgeven.Voor meer informatie, ga naar de “Zie ook” lijst onderaan deze uitleg.
Je kunt voor alle medewerkers een standaard tekst opgeven.Voor meer informatie, ga naar de “Zie ook” lijst onderaan deze uitleg. - Bewaar de gegevens (“F5” of
 ).
).
- Je hebt het scherm “Medewerkers” nog open staan of open het opnieuw via menu [Systeem], [Organisatie], [Medewerkers].
- Dubbelklik op een medewerker, tabblad “8. Discipline/Codelijst”.
- Klik op
 .
. - Vul de velden in; voor zover van toepassing.
- Bewaar de gegevens (“F5” of
 ).
). - Voeg eventueel meer regels toe; klik op
 , en vul de velden in. Bewaar de gegevens steeds (“F5” of
, en vul de velden in. Bewaar de gegevens steeds (“F5” of  ).
). - Vink zo nodig boven de tabel met codelijsten de optie “Alleen deze codelijsten toestaan” aan.
- Sluit het scherm (“ESC” of
 ).
).
![]() Alleen medewerkers die ingedeeld zijn in de gebruikersgroep “Praktijkhouder / Eigenaar” hebben de rechten in Intramed om medewerkers toe te voegen, uit dienst te nemen of medewerkergegevens te wijzigen.
Alleen medewerkers die ingedeeld zijn in de gebruikersgroep “Praktijkhouder / Eigenaar” hebben de rechten in Intramed om medewerkers toe te voegen, uit dienst te nemen of medewerkergegevens te wijzigen.
Via de volgende link kun je het bijbehorende filmpje bekijken https://youtu.be/E4nKpZahRxc
Op tabblad “8. Discipline/Codelijst” van de medewerker gegevens kun je verschillende standaard zaken instellen:
- in eerste instantie te gebruiken discipline, codelijst en verslagleggingsrichtlijnj met formulierset;
- afwijkingen per codelijst instellen.
Standaard gebruiken bij eerste behandeling nieuwe klacht
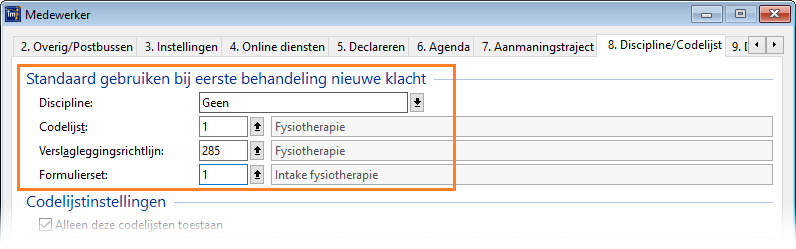
- Vul de velden in in de rubriek “Standaard gebruiken bij eerste behandeling nieuwe klacht”.
Veld
Omschrijving
Discipline: Klik op
 en dubbelklik op een mogelijkheid; natuurlijk alleen uit de disciplines die je op tabblad 1 hebt aangevinkt.
en dubbelklik op een mogelijkheid; natuurlijk alleen uit de disciplines die je op tabblad 1 hebt aangevinkt. De instellingen bij die discipline komen in de plaats van al eerder ingevulde een codelijst en verslagleggingsrichtlijn. Kies je een discipline, dan worden die velden gevuld met de instellingen uit de discipline.
De instellingen bij die discipline komen in de plaats van al eerder ingevulde een codelijst en verslagleggingsrichtlijn. Kies je een discipline, dan worden die velden gevuld met de instellingen uit de discipline.
Zijn er geen instellingen in de discipline ingevuld, dan blijven deze velden leeg. Ook in de wizard “Plannen van een afspraak” worden dan codelijst en zo voorts niet automatisch gevuld.Codelijst: Klik op  en dubbelklik op een mogelijkheid.
en dubbelklik op een mogelijkheid.Verslagleggingsrichtlijn: Klik op  en dubbelklik op een mogelijkheid.
en dubbelklik op een mogelijkheid.Formulierset: Dit veld is alleen beschikbaar als je bij het veld “XXXX:” kiest voor “XXXX”.
Klik op
 en dubbelklik op een mogelijkheid.
en dubbelklik op een mogelijkheid. - Bewaar de gegevens (“F5” of
 ).
).
Codelijstinstellingen
Als er bijvoorbeeld in de praktijk medewerkers werkzaam zijn die verschillende verrichtingen uitvoeren, zoals behandelingen zonder en met BTW, dan kun je op dit tabblad per codelijst aangeven welke percentages vergoed worden en welke nota layout voor deze medewerker bij welke codelijst moet worden gebruikt. Als dit tabblad niet wordt ingevuld, wordt gebruik gemaakt van de gegevens op tabblad “3. Instellingen” van de medewerkergegevens. Als je daar ook niets invult, worden de gegevens uit de systeemgegevens gebruikt.
![]() Alleen medewerkers die ingedeeld zijn in de gebruikersgroep “Praktijkhouder / Eigenaar” hebben de rechten in Intramed om medewerkers toe te voegen, uit dienst te nemen of medewerkergegevens te wijzigen.
Alleen medewerkers die ingedeeld zijn in de gebruikersgroep “Praktijkhouder / Eigenaar” hebben de rechten in Intramed om medewerkers toe te voegen, uit dienst te nemen of medewerkergegevens te wijzigen.
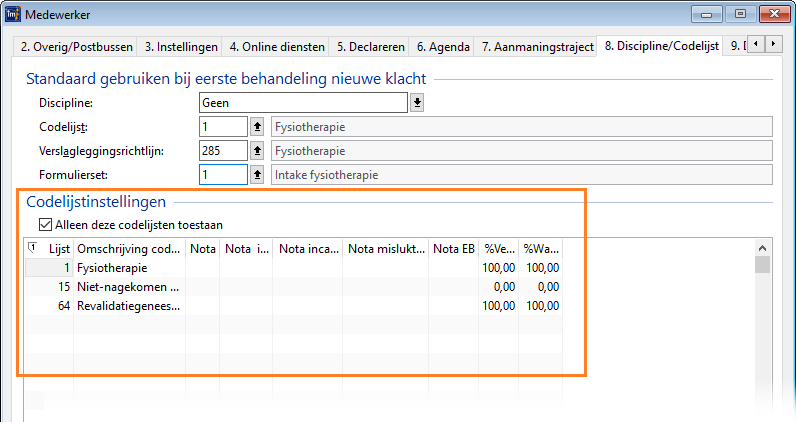
- Klik op een willekeurig vak in de lijst.
- Klik op
 .
.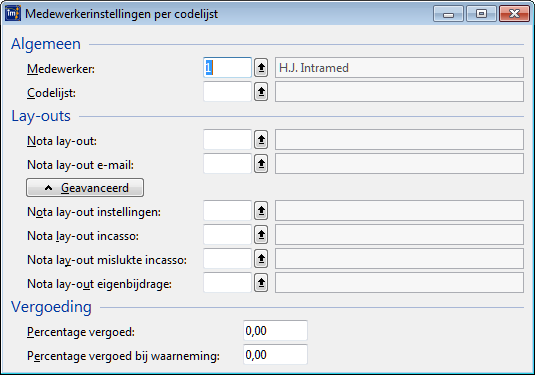
- Vul de velden in de rubriek “Algemeen” in; voor zover van toepassing.
Veld
Omschrijving
Medewerker: Automatisch is de medewerker ingevuld. Je kunt dit wijzigen: klik op  en dubbelklik op de medewerker.
en dubbelklik op de medewerker.Codelijst: Klik op  en dubbelklik op de codelijst waarbij je de afwijkende instellingen wil doen.
en dubbelklik op de codelijst waarbij je de afwijkende instellingen wil doen. - Vul de velden in de rubriek “Lay-outs” in; voor zover van toepassing.
Veld
Omschrijving
Nota lay-out:
Nota lay-out e-mail:
Nota lay-out instellingen:
Nota lay-out incasso:
Nota lay-out mislukte incasso:
Nota lay-out eigenbijdrage:Klik op
 en dubbelklik op de nota lay-out.
en dubbelklik op de nota lay-out. Als je op “Geavanceerd” klikt, zie je nog meer lay-out instellingen instellingen, incasso en eigen bijdrage. Incasso lay-outs kun je alleen instellen, als dit in de systeemgegevens (tabblad “2. Declareren”) geactiveerd is.
Als je op “Geavanceerd” klikt, zie je nog meer lay-out instellingen instellingen, incasso en eigen bijdrage. Incasso lay-outs kun je alleen instellen, als dit in de systeemgegevens (tabblad “2. Declareren”) geactiveerd is. Het selectiescherm “Selecteren Rapport” wordt steeds gefilterd op de lay-out’s die bij het soort nota beschikbaar zijn.
Het selectiescherm “Selecteren Rapport” wordt steeds gefilterd op de lay-out’s die bij het soort nota beschikbaar zijn. Je kunt een rapport toevoegen of wijzigen:
Je kunt een rapport toevoegen of wijzigen:  of
of  .
. - Vul de velden in de rubriek “Vergoeding” in; voor zover van toepassing.
Veld
Omschrijving
Percentage vergoed: Typ het percentage in op basis waarvan deze medewerker voor deze codelijst wordt afgerekend. Intramed gebruikt deze percentages als je een vergoedingenoverzicht afdrukt voor deze medewerker. Percentage vergoed bij waarneming: Typ het percentage in op basis waarvan deze medewerker voor deze codelijst wordt afgerekend bij waarneming. Intramed gebruikt deze percentages als je een vervangersafrekening afdrukt voor deze medewerker. - Bewaar de gegevens (“F5” of
 ).
). - Voeg zo nodig meer regels toe; klik op
 , en vul de velden in. Bewaar de gegevens steeds (“F5” of
, en vul de velden in. Bewaar de gegevens steeds (“F5” of  ).
). - Vink zo nodig boven de tabel met codelijsten “Alleen deze codelijsten toestaan” aan. De medewerker kan dan alleen deze codelijsten selecteren in een behandeling.
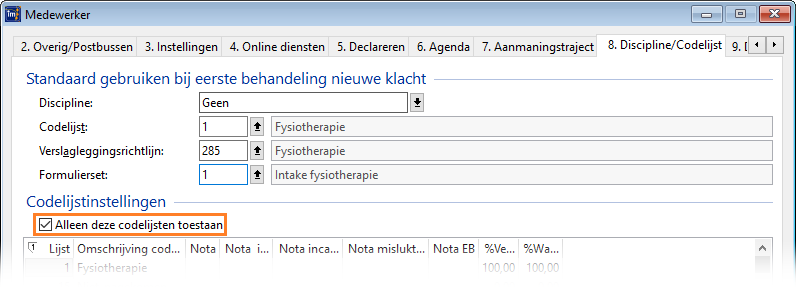
- Sluit het scherm (“ESC” of
 ).
).
