Specifieke onderwerpen voor GGZ
Intramed bevat een aantal specifieke functionaliteiten voor de GGZ. Zo kun je een OVP registreren, declareren naar gemeentes voor de JeugdGGZ, aanlevering zorgvraagtypering voor de NZa maken, een omzetplafond instellen, kun je declareren met de Generieke Declaratie Standaard (GDS) en monitoren, tarieven updaten en een eigen bijdrage factureren. Hoe je van deze mogelijkheden gebruikmaakt, lees je hieronder door een onderwerp onder de oranje streep uit te klappen.
Naast bovenstaande specifieke onderwerpen voor de GGZ, zijn de algemene functionaliteiten natuurlijk ook beschikbaar, waaronder:
Voor de Generalistische Basis GGZ:
- Het registreren van DSM-5 criteria is mogelijk.
- Automatische splitsing in eigen bijdrage en gedeelte verzekeraar. Daarnaast heb je de mogelijkheid een telefonisch consult te factureren.
- Registreren Basis GGZ mogelijk.
- Zorgvraagtypering registreren en aanleveren.
Voor de Gespecialiseerde GGZ:
- Registreren van DSM-5 is mogelijk.
- Zorgvraagtypering registreren en aanleveren.
In de onderwerpen vind je meer informatie over hoe bovenstaande functionaliteiten werken.

Voor GGZ zijn veel meetinstrumenten beschikbaar in Intramed. Wil je meer informatie over deze meetinstrumenten, zoals de algemene beschrijving en het gebruikersdoel van het meetinstrument, klik dan hier.
Zorg die niet wordt vergoed vanuit de basisverzekering, mag niet via ZPM declareren. Deze zorg kun je declareren via een Overige Prestaties (OV).
Om deze zorg te declareren via Intramed, is het nodig dat je één nieuwe codelijst aanmaakt, en een bijbehorende verrichtingscodes. De codelijst “Overige Prestaties” die je aanmaakt, is van het type “Verrichtingcodes”. Dat heeft als gevolg dat behandelingen met díe codelijst automatisch worden gefactureerd naar de patiënt (of het servicebureau), in plaats van gedeclareerd bij de verzekeraar. Voor de te gebruiken tarieven en codes kun je hier kijken.
Deze procedure kun je ook volgen als je declareert via een Servicebureau (bijvoorbeeld Fa-med).
Codelijst aanmaken
- Ga naar menu [Systeem], [Tabellen], [Codelijsten].
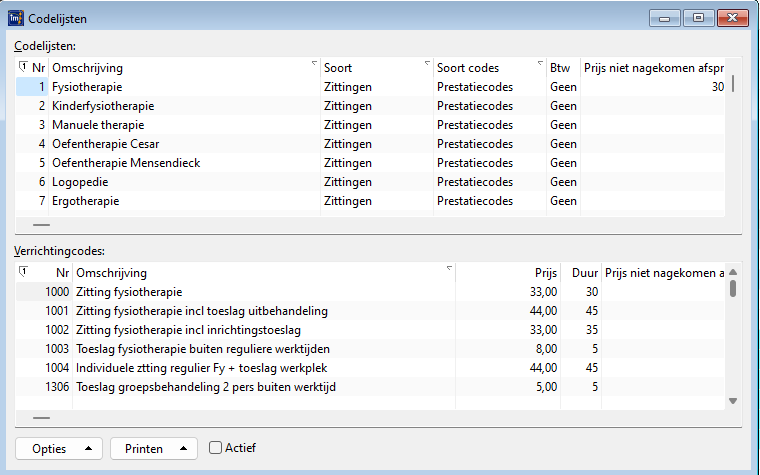
- Het scherm bestaat uit twee lijsten: de bovenste lijst “Codelijsten:” en daaronder de gekoppelde lijst “Verrichtingcodes:”.
- Klik één keer in een willekeurig vak in de lijst “Codelijsten:”.
- Klik op
 .
. - Kies bij het veld “Soort:” voor “Zittingen”.
- Kies bij het veld “Soort codes:” voor “Verrichtingcodes”.
- De velden “Omzetrekening” en “Nooit via servicebureau” (of “Nooit via servicebureau/D-Pay”) kun je naar eigen inzicht invullen.
Het scherm zou er als volgt uit kunnen zien: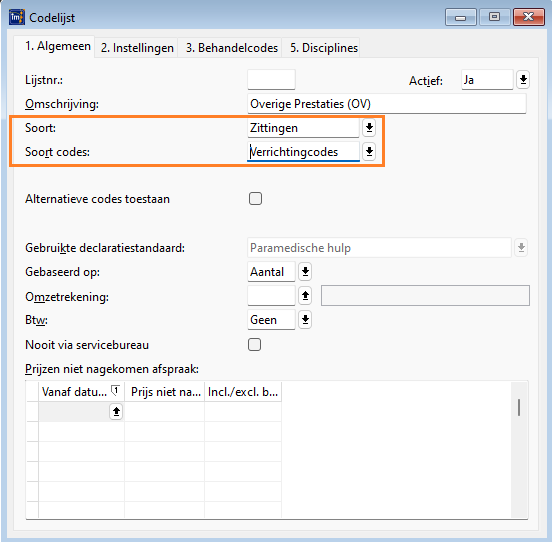
 “Verrichtingcodes” worden naar de patiënt of het servicebureau gefactureerd, ook al is deze patiënt verzekerd.
“Verrichtingcodes” worden naar de patiënt of het servicebureau gefactureerd, ook al is deze patiënt verzekerd. - Klik op tabblad “2. Instellingen”.
- Vul de velden in zoals in de volgende afbeelding. Het veld “Kleur in de agenda:” kun je naar eigen inzicht invullen.
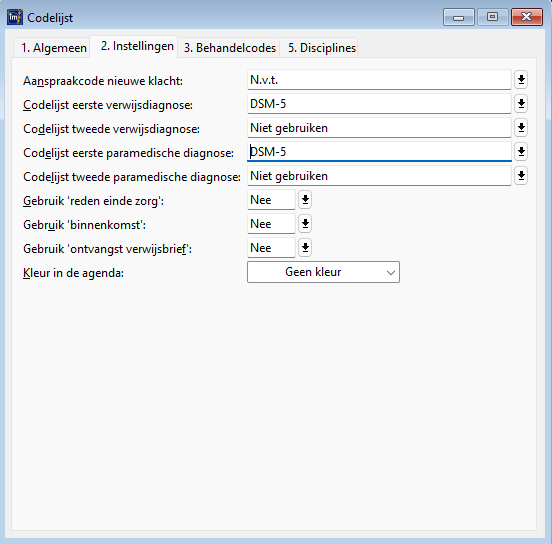
- Bewaar de gegevens (“F5” of
 ).
).
Verrichtingcode toevoegen
Vervolgens is het nodig dat je verrichtingcodes toevoegt.
- Klik op de codelijst die je zojuist toegevoegd hebt.
- Klik één keer in een willekeurig vak in de lijst “Verrichtingcodes:”.
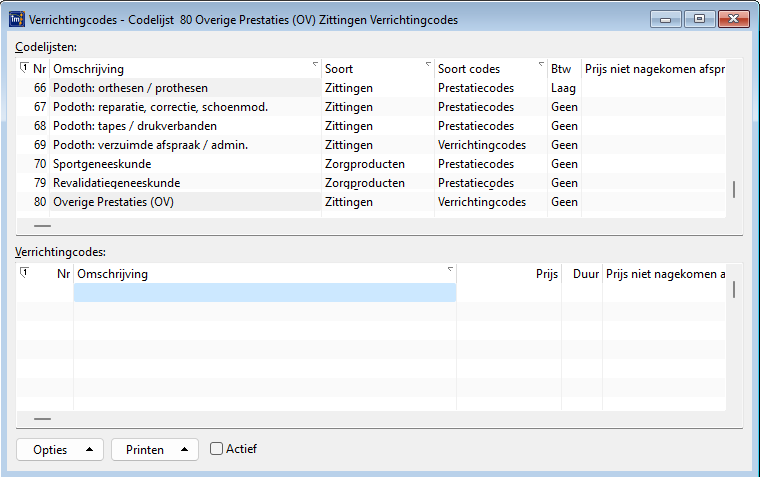
- Klik op
 .
.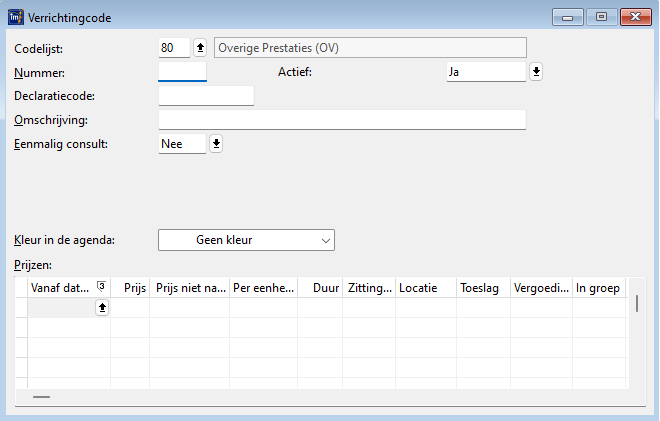
- Klik in een vak in de rubriek “Prijzen:”.

- Klik op “Ja”.
- Klik op
 om een nieuwe regel toe te voegen.
om een nieuwe regel toe te voegen. - Vul de velden in de rubriek “Prijzen:” in. Er zijn daarin maar drie velden beschikbaar:
Veld
Omschrijving
Vanaf datum: Typ de datum in vanaf wanneer het nieuwe tarief in gaat of gebruik de kalender via  .
.Prijs: Typ het tarief van de verrichtingcode in. Het NZa heeft een maximumtarief van € 94,44 vastgesteld. Duur: Typ de duur van de verrichtingcode in (in minuten). - Het scherm ziet er dan als volgt uit:
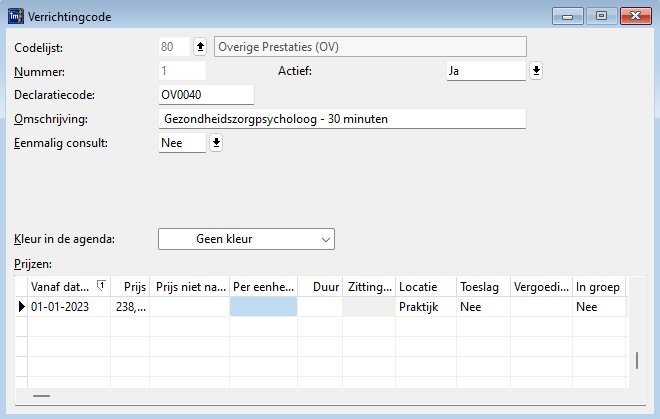
- Bewaar de gegevens (“F5” of
 ).
). - Sluit het scherm (“ESC” of
 ).
).
Vul de rest van de codelijst aan naar eigen inzicht. De codelijst en de bijbehorende verrichtingcode(s) kun je vervolgens gebruiken in een behandeling.
| Je kunt voor deze codelijst een apart nota-ontwerp instellen. Wanneer de behandeling met deze codelijst wordt gefactureerd, wordt dit nota-ontwerp gekozen. Dat stel ije in op tabblad “7. Instellingen per codelijst” van de medewerkergegevens. |
| In de procedure “Servicebureau instellen en gebruiken” lees je hoe je een servicebureau (bijvoorbeeld Fa-med) instelt en hoe je een factoring bestand aanmaakt. |
Sommige gemeentes willen dat je per uur declareert voor de Jeugd GGZ. Daarvoor voeg je een nieuwe codelijst met zorgproducten toe op basis van “Duur”. Vervolgens kies je het zorgproduct in de behandelserie en wordt het declaratiebedrag automatisch berekend op basis van het aantal besteedde minuten en je uurprijs.
Instellingen in codelijst
Allereerst moet je een nieuwe codelijst toevoegen.
- Klik op menu [Systeem], [Tabellen], [Codelijsten].
- Klik op
 en vul de velden in zoals in de volgende afbeelding. Let er op dat je bij “Soort prestatiecodelijst:” kiest voor “Jeugdhulp” en bij “Productcategorie:” iets anders dan “Specialistische GGZ” (deze wordt namelijk per DBC gedeclareerd).
en vul de velden in zoals in de volgende afbeelding. Let er op dat je bij “Soort prestatiecodelijst:” kiest voor “Jeugdhulp” en bij “Productcategorie:” iets anders dan “Specialistische GGZ” (deze wordt namelijk per DBC gedeclareerd).
Kies bovendien bij het veld “Gebaseerd op:” voor “Duur”.
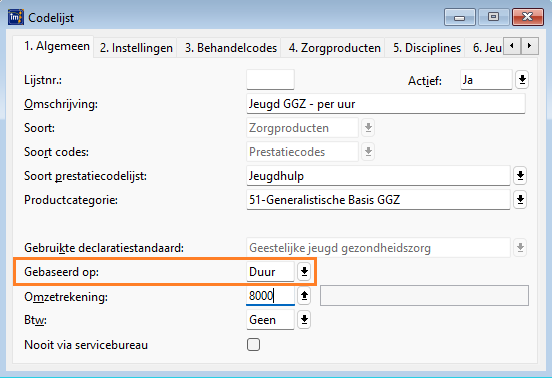
- Klik op tabblad “2. Instellingen” en kies bij “Codelijst eerste paramedische diagnose:” voor “DSM-5”. Vul de overige velden naar eigen wens in.

- Klik op tabblad “3. Behandelcodes” en voeg ten minste 1 verrichtingcode toe via
 . Bijvoorbeeld:
. Bijvoorbeeld:
- Bewaar de verrichtingcode (“F5 of
 ) en voeg er zo nodig meer toe via
) en voeg er zo nodig meer toe via  .
. - Klik op tabblad “4. Zorgproducten”; afhankelijk van de gekozen productcategorie op tabblad “1. Algemeen”, kunnen er al een aantal zorgproducten automatisch toegevoegd zijn:

- Wijzig een bestaand zorgproduct door er op te dubbelklikken, of voeg een nieuwe toe via
 en vul de velden in.
en vul de velden in.
- Klik in de lijst “Declaratietrajecten:”. Klik op “Ja” om de gegevens tussendoor te bewaren.
- Voeg een nieuw declaratietraject toe via
 .
. - Neem het declaratietraject over uit de volgende afbeelding. De “Vanaf datum:”, “Code” en “Prijs” (uurtarief) kun je naar eigen inzicht invullen.

 Volgens dit declaratietraject kan de eerste maand gedeclareerd worden vanaf de eerste dag van de tweede maand.
Volgens dit declaratietraject kan de eerste maand gedeclareerd worden vanaf de eerste dag van de tweede maand. - Bewaar de gegevens (“F5” of
 ) en sluit de schermen.
) en sluit de schermen.
Gebruik van de codelijst
Vervolgens kies je de nieuwe codelijst in de behandelserie. Op tabblad “5. Declaratietraject” wordt automatisch de totale duur van de verrichte activiteiten (op tabblad “4. Activiteiten”) uitgerekend. Dit wordt vermenigvuldigd dat met de prijs die is ingevuld op tabblad “5. Declaratietraject”. Zo worden steeds een aantal uren/minuten per declaratieronde gedeclareerd.
De berekening die gemeenten hanteren wordt gebruikt: de ingevulde uurprijs wordt gedeeld door 60 en afgerond op 2 decimalen. Vervolgens wordt dat getal vermenigvuldigd met het aantal minuten. |
- Tabblad “5. Declaratietraject” is automatisch ingevuld aan de hand van het gekozen zorgproduct op tabblad “1. Behandelserie”.

- Je kunt de velden nog wijzigen:
Veld
Omschrijving
Moment:
Klik op
 en kies op welk moment je wil declareren.
en kies op welk moment je wil declareren.Aantal:
Dit veld is alleen beschikbaar als je in het veld “Moment” voor “Na aantal dagen” hebt gekozen.
Typ het aantal dagen in, vanaf wanneer gedeclareerd mag worden.
Code:
Typ de prestatiecode in.
Prijs:
Typ de uurprijs voor dit declaratiemoment in.
Op tabblad “4. Activiteiten” registreer je vervolgens de verrichte activiteiten. Daarbij wordt bijgehouden óf, en met welk declaratiemoment deze gedeclareerd is. In de nieuwe kolom “Gedeclareerd met declaratiemoment” zie je bij welk declaratiemomentnummer de activiteit gedeclareerd is. Dit nummer verwijst naar declaratiemomenten op tabblad “5. Declaratietraject”.
Verrichte activiteiten die al gedeclareerd zijn, kunnen niet meer gewijzigd of verwijderd worden.

Als een verkeerde activiteit gedeclareerd is, kun je het declaratiemoment crediteren. Daarna kun je de activiteit wel wijzigen of verwijderen.
Als er nieuwe NZa tarieven voor de GGZ zijn moet je die in je contracten toevoegen. Hieronder is beschreven hoe je dat het snelste doet.
Tarieven toevoegen
Open het contract in Intramed en vul vervolgens alle bijbehorende contracttarieven in.
- Klik op menu [Bestand], [Contracten] en dubbelklik op het contract dat je aanpassen.
- In contracten met een ZPM codelijst ga je naar tabblad “2. Tarieven”, subtabblad “a. Behandelcodes”
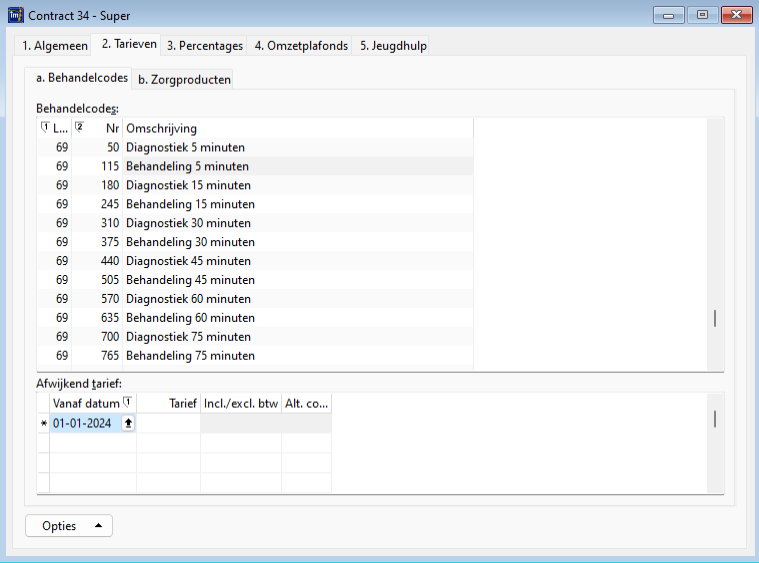
- Vul bij alle nieuwe zorgproducten het nieuwe contracttarief in. Klik daarvoor in de lijst “Bhandelcodes:” op een zorgproduct. Klik vervolgens in de tabel “Afwijkend tarief:” in een willekeurig vak.

Vul de velden in:Veld
Omschrijving
Vanaf datum: Typ de datum in vanaf wanneer het tarief in gaat of gebruik de kalender via  .
.Tarief: Typ het afwijkende tarief in. Incl./excl. btw: Dit veld wordt automatisch ingevuld, op basis van de gegevens uit de codelijst. - Bewaar de regel (“F5” of
 ).
). - Herhaal stappen 5 en 6 voor alle codes in dit contract waarbij een afwijkend contracttarief geldt.
- Vul zo nodig op tabblad “3. Percentages” de percentages voor het nieuwe jaar in.
- Als je meer contracten hebt, ga dan verder met het volgende onderwerp.
Tarieven overnemen
Per verzekeraarsgroep is het tarief van de gekoppelde verzekeraars vaak hetzelfde. Het is dan handig om alle tarieven uit het zojuist ingevulde contract over te nemen in de overige contracten. De eventuele afwijkende tarieven kun je vervolgens nog aanpassen.
- Je hebt het scherm “Contracten” nog open staan of open het opnieuw via menu [Bestand], [Contracten].
- Dubbelklik op het contract dat je wil aanpassen.
- Ga naar tabblad “2. Tarieven”, subtabblad “a. Behandelcodes”.
- Klik op de “Opties”, “Tarieven overnemen…”.
- Klik op
 en dubbelklik op het contract waarvan je de tarieven wil overnemen.
en dubbelklik op het contract waarvan je de tarieven wil overnemen. - Klik op “OK”; de ingangsdatum en de bijbehorende tarieven worden overgenomen.
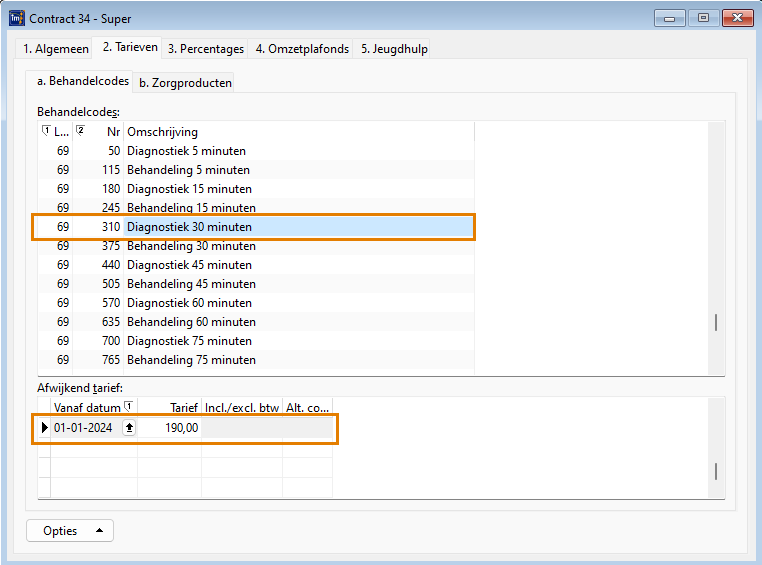
- Pas zo nodig de tarieven aan, die afwijken van de overgenomen tarieven. Dat doe je onderin het scherm bij het veld “Tarief”.
- Herhaal stappen 2 t/m 10 voor alle contracten waarbij je de contracttarieven wil overnemen.
- Bewaar de gegevens (“F5” of
 ).
). - Sluit het scherm (“ESC” of
 ).
).
| De percentages op tabblad “3. Percentages” worden niet automatisch overgenomen als je de tarieven overneemt! Zo nodig moet je deze dus nog toevoegen. |
Soms wordt een behandeling niet volledig vergoed door een verzekeraar. Je kunt dan het vergoede deel declareren bij de verzekeraar en de rest bij de patiënt.
Eigen bijdrage instellen
Het deel dat de patiënt zelf moet betalen, stel je in bij de behandeling. Op tabblad “1. Behandelgegevens” vul je het veld “Eigen bijdrage obv:” en het veld “Perc. vergoed:” of “Eigen bijdrage:” in.
In het voorbeeld wordt de behandeling geopend via de agenda. Je kunt de behandeling ook via de patiëntgegevens openen via tabblad “4. Behandelepisodes”, of via menu [Bestand], [Behandelingen]. |
- Open de behandeling, bijvoorbeeld via menu [Bestand], [Agenda] en dubbelklik op de behandeling.
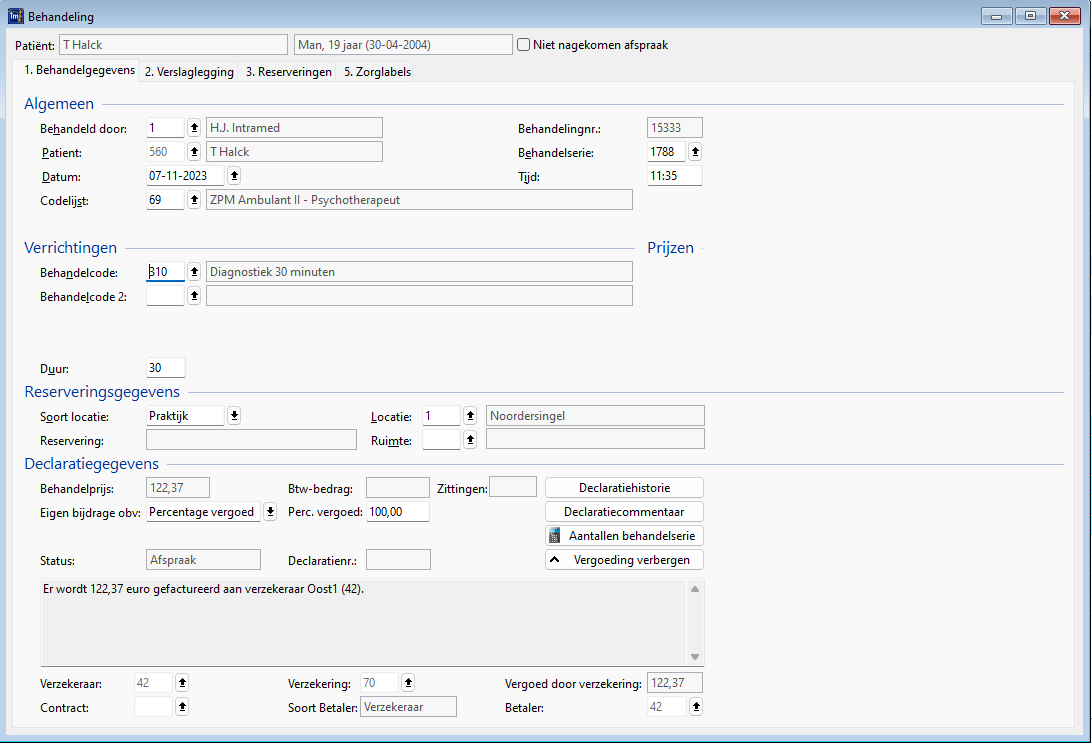
- Vul de velden “Eigen bijdrage obv:” en “Perc. vergoed / Eigen bijdrage:” in de rubriek “Declaratiegegevens” in.
Veld
Omschrijving
Eigen bijdrage obv:
Via dit veld kun je instellen dat een patiënt een eigen bijdrage moet betalen.
Klik op
 en kies voor “Percentage vergoed” als de patiënt een percentage vergoed krijgt. Kies voor “Vast bedrag” als de patiënt een vast bedrag aan eigen bijdrage moet betalen.
en kies voor “Percentage vergoed” als de patiënt een percentage vergoed krijgt. Kies voor “Vast bedrag” als de patiënt een vast bedrag aan eigen bijdrage moet betalen. Perc. vergoed / Eigen bijdrage:
Typ het percentage in dat door de zorgverzekeraar vergoed wordt, of typ het bedrag in dat de patiënt zelf moet betalen.
 Als je gaat declareren naar de verzekeraar, wordt automatisch het bedrag aan eigen bijdrage gefactureerd via een aparte patiëntnota in Intramed.
Als je gaat declareren naar de verzekeraar, wordt automatisch het bedrag aan eigen bijdrage gefactureerd via een aparte patiëntnota in Intramed. Als je hierop klikt, wordt het scherm “Behandeling” uitgeklapt. Je krijgt dan meer informatie over de declaratie. Daarbij verandert de knop “Vergoeding tonen” in
.

In het tekstveld zie je wat, naar wie en soms ook waarom gefactureerd wordt.
- Bewaar de gegevens (“F5” of
 ).
).
Het percentage of bedrag aan eigen bijdrage wordt door Intramed onthouden voor de volgende afspraak bij deze patiënt. |
Extra informatie: declareren
Vervolgens kun je declareren naar verzekeraars (verzamelstaat). Er wordt dan automatisch een nota voor de eigen bijdrage aangemaakt. Je hoeft dus niet apart nota’s op te bouwen.
Voor het bedrag aan eigen bijdrage, wordt een aparte nota aangemaakt. Het ontwerp van de nota eigen bijdrage stel je in bij de systeemgegevens tabblad 2, bij het veld “Eigen bijdrage nota layout”. Op tabblad 4 van de medewerkergegevens kun je ook per medewerker een apart nota ontwerp instellen. Voor meer informatie, ga naar de “Zie ook” lijst onderaan deze uitleg. |
- Klik op menu [Financieel], [Declaraties], [Opbouwen verzamelstaat…].

- Vul de velden in hoe je gewend bent. Voor meer informatie, ga naar de “Zie ook” lijst onderaan deze uitleg.
- Klik op “OK”; als de nota’s per e-mail verstuurd kunnen worden, wordt het scherm “Nota’s versturen” geopend.

- Klik op “Versturen” om alle nota’s in de lijst te e-mailen (alle nota’s in de rubriek “E-mail”) en te printen (alle nota’s in de rubriek “Afdrukken”). Klik op “Alles afdrukken” om alle nota’s in de lijst te printen (dus ook de nota’s in de rubriek “E-mail”). Als je eerst de concept nota wil zien, klik dan op “Toon concept”.
- Als je nota’s per e-mail verstuurt, wordt verbinding gemaakt met jouw e-mailprogramma.

Klik op “Toestaan” om de nota’s te versturen. Er wordt een melding getoond als de nota is verstuurd:
De nota wordt als pdf-bijlage verstuurd. De naam van dit bestand is “Nota_nummer_datum”. De datum wordt genoteerd als jjjjmmdd. Het onderwerp van de e-mail is “naam nota bestand” van “praktijknaam” met als tekst:
“Aanhef patiënt”,
Bijgevoegd sturen wij u een nota.
Met vriendelijke groet,
“Volledige naam declarant”
“Praktijkomschrijving”, “Praktijknaam” . - Druk op “OK”.
- Voor nota’s die niet per e-mail verstuurd worden, wordt het scherm “Eigen bijdrage” wordt geopend

Het scherm “Gedeclareerde zaken” geeft informatie over de gedeclareerde en niet gedeclareerde behandelingen. Dit scherm kun je sluiten.
In het scherm “Online declareren” op de achtergrond zijn de verzamelstaten opgebouwd. Ook wordt het scherm “Eigen bijdrage” getoond, waar je kunt kiezen hoe je de eigen bijdrage nota wil afdrukken. - Pas zo nodig in de rubriek “Uitvoer” de velden aan. Je kunt meerdere opties tegelijk aanvinken.

Optie
Omschrijving
Scherm
Het rapport wordt op het beeldscherm getoond.
Printer
Het rapport wordt naar de standaard printer gestuurd.
Opmaken voor printer
Als je deze optie aanvinkt, worden de opmaakmogelijkheden van de printer gebruikt. Het rapport op je beeldscherm zal meestal minder mooi zijn, omdat de lettertypes van de printer andere tekenafstanden hebben dan de schermlettertypen. Het voordeel is echter dat je vanuit het rapport op het beeldscherm alsnog kunt kiezen om het rapport naar de printer te sturen. Als je deze optie niet aanvinkt, is daar de print-mogelijkheid niet beschikbaar.
Bestand
Het rapport wordt als bestand opgeslagen op de locatie die je via
kiest.
- Klik op “OK”; het rapport wordt afgedrukt zoals je bij de rubriek “Uitvoer” hebt ingesteld.

- Als je bij de rubriek “Uitvoer” hebt gekozen voor “Scherm”, dan kun je zo nodig het rapport alsnog op papier printen, of opslaan als PDF (links onderin het scherm). Klik op
 om te printen en op
om te printen en op  om te bewaren.
om te bewaren. - Sluit het scherm (“ESC” of
 ).
). - Verstuur ook de declaratie naar de verzekeraar (via online declareren in Intramed, door het declaratiebestand te uploaden, via een servicebureau etc.).
In het declaratieoverzicht (menu [Financieel], [Declaraties], [Inzien declaraties]) is de declaratie opgesplitst in twee regels: één regel betreft de declaratie naar de patiënt (“Nota eigen bijdrage”) en de volgende regel betreft de declaratie naar de verzekeraar (“Verzamelstaat”). |
Om de zorgvraagtypering aan te leveren naar de NZa is in Intramed een speciale optie gemaakt. Deze kun je vinden bij het menu [Extra], [Gegevensaanlevering naar NZa], [Eport naar NZa]. Selecteer de export tot en met datum en de locatie, en klik op OK.
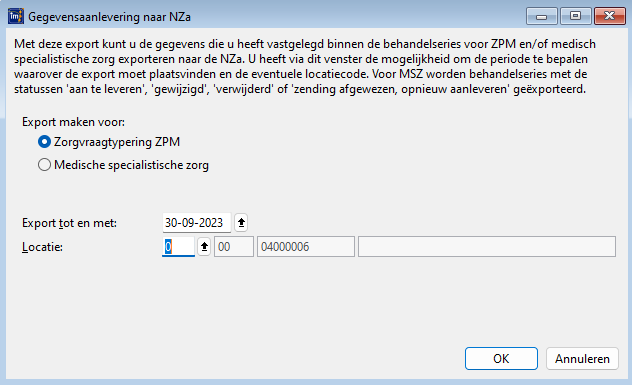
Voor het opvragen van de status van de gegevensaanlevering zorgvraagtypering, ga je naar het menu [Extra], [Gegevensaanlevering naar NZa], [Status gegevensaanlevering zorgvraagtypering]

