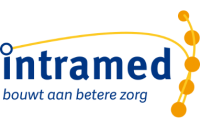Proef- en saldibalans
Dit overzicht toont per grootboekrekening in de kolom “Proefbalans” het totale bedrag dat “Debet” en / of “Credit” is geboekt en in de kolom “Saldibalans” het uiteindelijke saldo. De gegevens uit deze kolom corresponderen met de bedragen uit de Balans Verlies/Winst.
Korte instructie
- Klik op menu [Rapporten], [Financieel], [Proef- en saldibalans…].
- Selecteer zo nodig een al bestaande filter- en sortering-instelling (
en klik op een instelling).
- Stel zo nodig filters in op tabblad “1. Opties” en “2. Grootboekrekeningen”.
- Stel zo nodig het soort uitvoer in.
- Klik op “OK”; het rapport wordt afgedrukt zoals je bij de rubriek “Uitvoer” hebt ingesteld.
- Als je bij de rubriek “Uitvoer” hebt gekozen voor “Scherm”, dan kun je zo nodig het rapport alsnog op papier printen, of opslaan als PDF (links onderin het scherm). Klik op
 om te printen en op
om te printen en op  om te bewaren.
om te bewaren. - Sluit het scherm (“ESC” of
 ).
).
Als je inzicht wil krijgen in de geldstroom van een grootboekrekening kun je een overzicht van de proef- en saldibalans afdrukken. In dit overzicht wordt zowel het debet- als het creditbedrag weergegeven.
| Je kunt het overzicht ook afdrukken via menu [Financieel], [Boekhouding], [Grootboek], klik op “Printen”, “Proef- en saldibalans…”. |
- Selecteer zo nodig een al bestaande filter- en sortering-instelling (
en klik op een instelling).

- Stel zo nodig filters in op tabblad “1. Opties”.
Veld
Omschrijving
Vanaf datum: Typ de vanaf datum in of gebruik de kalender via
 . Vanaf deze datum wordt een overzicht geprint.
. Vanaf deze datum wordt een overzicht geprint. Als je een datum buiten de periode (boekjaar tot nu) invult, kiestIntramed voor de eerste dag van het in het systeem geldende boekjaar als vanaf datum.
Als je een datum buiten de periode (boekjaar tot nu) invult, kiestIntramed voor de eerste dag van het in het systeem geldende boekjaar als vanaf datum.T/m datum: Typ de tot en met datum in of gebruik de kalender via
 . T/m deze datum wordt een overzicht geprint.
. T/m deze datum wordt een overzicht geprint. Als je een datum buiten de periode (boekjaar tot nu) invult, kiestIntramed voor de huidige datum als t/m datum.
Als je een datum buiten de periode (boekjaar tot nu) invult, kiestIntramed voor de huidige datum als t/m datum. - Klik op tabblad “2. Grootboekrekeningen”.

- Stel zo nodig een andere sortering in.
Veld
Omschrijving
Sortering: Klik op en kies een sorteermogelijkheid.
- Stel zo nodig het soort uitvoer in (zie onderaan deze uitleg).
- Klik op “OK”; het rapport wordt afgedrukt zoals je bij de rubriek “Uitvoer” hebt ingesteld.

- Als je bij de rubriek “Uitvoer” hebt gekozen voor “Scherm”, dan kun je zo nodig het rapport alsnog op papier printen, of opslaan als PDF (links onderin het scherm). Klik op
 om te printen en op
om te printen en op  om te bewaren.
om te bewaren. - Sluit het scherm (“ESC” of
 ).
).
Rapportinstellingen bewaren
De ingestelde filters en sortering kun je bewaren voor als je een rapport nogmaals wilt afdrukken.
- Je wilt via een rapportscherm een rapport printen.
- Stel de gewenste filters en sortering in.
- Klik bovenin het scherm op
 .
.
- Vul de velden in.
Veld
Omschrijving
Geef een naam op waaronder u de instellingen wilt bewaren: Typ hier een naam in, waaronder deze rapportinstellingen moeten worden bewaard.
Geef je een al bestaande naam op, dan wordt die instelling overschreven. Je krijgt nog wel eerst een bevestigingsvraag.Het rapport toegankelijk maken voor alle gebruikers. Kies voor deze optie als je wilt dat alle collega’s deze rapportinstellingen mogen gebruiken. - Klik op “OK”.
| Klik op |
Print en printer instellingen
Onderin een rapportscherm zie je de rubriek “Uitvoer”. Hierin stel je de wijze van printen en de te gebruiken printer in.
- Vink in de rubriek “Uitvoer” de velden aan; voor zover van toepassing. Je kunt meerdere mogelijkheden tegelijk aanvinken.

Optie
Omschrijving
Scherm Het rapport wordt op het beeldscherm getoond. Printer Het rapport wordt naar de standaard printer gestuurd. Opmaken voor printer Als je voor deze optie kiest, worden de opmaakmogelijkheden van de printer gebruikt. Het rapport op je beeldscherm zal meestal minder mooi zijn, omdat de lettertypes van de printer andere tekenafstanden hebben dan de schermlettertypen. Het voordeel is echter dat je vanuit het rapport op het beeldscherm alsnog kunt kiezen om het rapport naar de printer te sturen. Bestand Het rapport wordt als bestand opgeslagen op de locatie, die je via achter het veld kiest.
- In de rubriek “Informatie” zie je, op welk papierformaat voor dit rapport staat ingesteld en welke printer geselecteerd is.

- Kies zo nodig een andere printer: klik op “Printer”.

- Vul de velden in de rubriek “Printer” in; voor zover van toepassing.
Velden
Omschrijving
Naam: Selecteer zo nodig een andere printer. “Eigenschappen” Klik hierop als je bij de geselecteerde printer nog zaken als kleurendruk, papierkeuze, dubbelzijdig printen etc. wil instellen. Welke mogelijkheden je hebt, is afhankelijk van de geselecteerde printer. Naar bestand Vink dit aan als je het rapport vanuit dit scherm als bestand wilt printen. - Vul de velden in de rubriek “Afdrukbereik” en “Aantal” in; voor zover van toepassing.

Veld
Omschrijving
Alles Dit veld is standaard aangevinkt. Je kunt dit niet wijzigen. Aantal exemplaren: Typ hier het aantal exemplaren dat je wilt printen in. Sorteren Kies voor deze optie als je meerdere exemplaren wilt en de exemplaren alvast gesorteerd wilt hebben. - Klik op “OK” om de instellingen te bewaren en het scherm te sluiten.