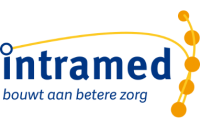Controle behandelcodes
Als de combinatie van verwijsdiagnose en indicatiecode niet klopt, zal de declaratie daarop afgekeurd worden. Dat is het controleren waard!
Je controleert ook of elke nieuwe behandelserie is gestart met een zogenaamde “startcode van een behandeltraject” en of de juiste vervolgcode wordt toegepast.
- Ga naar menu [Bestand], [Behandelseries].
- Klik op “Printen”, “Verkort”.
- Selecteer zo nodig een al bestaande filter- en sortering-instelling (
en klik op een instelling).
- Stel zo nodig filters in op tabblad “1. Opties” en “2. Behandelseries”.
- Stel zo nodig het soort uitvoer in.
- Klik op “OK”.
- Als je bij de rubriek “Uitvoer” hebt gekozen voor “Scherm”, dan kun je zo nodig het rapport alsnog op papier printen, of opslaan als PDF (links onderin het scherm). Klik op
 om te printen en op
om te printen en op  om te bewaren.
om te bewaren. - Sluit het scherm (“ESC” of
 ).
).
![]() Je kunt specifieke filters instellen door gebruik te maken van filtertekens.
Je kunt specifieke filters instellen door gebruik te maken van filtertekens.
![]() Als je het veld leeg laat, betekent dat je geen filter hebt ingesteld. Als je bijvoorbeeld het veld “Artsnr.:” leeg laat, worden alle artsen meegenomen in het rapport.
Als je het veld leeg laat, betekent dat je geen filter hebt ingesteld. Als je bijvoorbeeld het veld “Artsnr.:” leeg laat, worden alle artsen meegenomen in het rapport.
In dit scherm kun je een overzicht afdrukken van behandelseries van patiënten. Zo kun je er bijvoorbeeld achter komen, welke behandelseries nog niet zijn afgesloten, of je kunt zien bij welke behandelseries toestemming is aangevraagd bij de verzekeraar.
![]() Als er in een bepaald jaar nog behandelseries zijn waarvan de toestemming op “Aangevraagd” staat, kunnen de behandelingen die op die behandelserie zijn uitgevoerd, niet worden gedeclareerd en kun je de behandelserie niet afsluiten.
Als er in een bepaald jaar nog behandelseries zijn waarvan de toestemming op “Aangevraagd” staat, kunnen de behandelingen die op die behandelserie zijn uitgevoerd, niet worden gedeclareerd en kun je de behandelserie niet afsluiten.
![]() Je kunt ook een volledig overzicht van de behandelseries afdrukken. Een volledig overzicht geeft meer informatie over de behandelserie(s).
Je kunt ook een volledig overzicht van de behandelseries afdrukken. Een volledig overzicht geeft meer informatie over de behandelserie(s).
![]() Je kunt het overzicht ook afdrukken via menu [Bestand], [Patiënten], dubbelklik op de patiënt, klik op tabblad
Je kunt het overzicht ook afdrukken via menu [Bestand], [Patiënten], dubbelklik op de patiënt, klik op tabblad
“4. Behandelepisodes”, klik op “Printen”, “Behandelseries” of ín een behandelepisode, tabblad “2. Behandelseries”, klik op “Printen”, “Behandelseries”.
- Klik op “Printen”, “Verkort”.
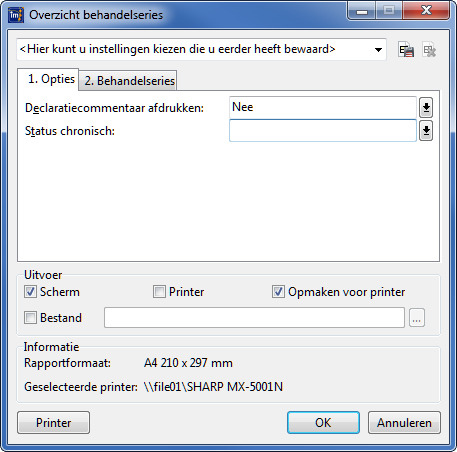
- Selecteer zo nodig een al bestaande filter- en sortering-instelling (
en klik op een instelling).
- Stel zo nodig filters in op tabblad “1. Opties”.
Veld
Omschrijving
Declaratiecommentaar afdrukken: Klik op  en kies of je het declaratiecommentaar ook wil afdrukken.
en kies of je het declaratiecommentaar ook wil afdrukken.Status chronisch: Klik op  en kies of je alleen behandelseries met status “Chronisch” of “Niet chronisch” wil afdrukken.
en kies of je alleen behandelseries met status “Chronisch” of “Niet chronisch” wil afdrukken. - Klik op tabblad “2. Behandelseries”.
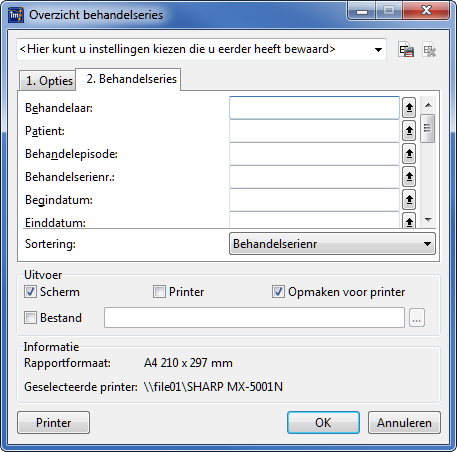
- Stel zo nodig filters in op tabblad “2. Behandelseries”.
Veld
Omschrijving
Behandelaar: Klik op  en dubbelklik op de medewerker van wie je de behandelseries wil afdrukken.
en dubbelklik op de medewerker van wie je de behandelseries wil afdrukken.Patient: Klik op  en dubbelklik op de patiënt van wie je de behandelseries wil afdrukken.
en dubbelklik op de patiënt van wie je de behandelseries wil afdrukken.Behandelepisode: Klik op  en dubbelklik op de behandelepisode waarvan je de behandelseries wil afdrukken.
en dubbelklik op de behandelepisode waarvan je de behandelseries wil afdrukken.Behandelserienr.: Klik op  en dubbelklik op de behandelserie die je wil afdrukken.
en dubbelklik op de behandelserie die je wil afdrukken.Begindatum: Typ de begindatum van de behandelserie in of gebruik de kalender via
 . Alle behandelseries met die begindatum worden meegenomen in het rapport.
. Alle behandelseries met die begindatum worden meegenomen in het rapport. Je kunt specifieke filters instellen door gebruik te maken van filtertekens. Voorbeeld: als je alle behandelseries die in 2016 gestart zijn wil afdrukken, typ je “1-1-2016..31-12-2016” in.
Je kunt specifieke filters instellen door gebruik te maken van filtertekens. Voorbeeld: als je alle behandelseries die in 2016 gestart zijn wil afdrukken, typ je “1-1-2016..31-12-2016” in.Einddatum: Typ de einddatum van de behandelserie in of gebruik de kalender via
 . Alle behandelseries met die einddatum worden meegenomen in het rapport.
. Alle behandelseries met die einddatum worden meegenomen in het rapport. Je kunt specifieke filters instellen door gebruik te maken van filtertekens. Voorbeeld: als je alle behandelseries die in 2016 afgesloten zijn wil afdrukken, typ je “1-1-2016..31-12-2016” in.
Je kunt specifieke filters instellen door gebruik te maken van filtertekens. Voorbeeld: als je alle behandelseries die in 2016 afgesloten zijn wil afdrukken, typ je “1-1-2016..31-12-2016” in.Verwijzer: Klik op  en dubbelklik op de verwijzer van wie je de behandelseries wil afdrukken.
en dubbelklik op de verwijzer van wie je de behandelseries wil afdrukken.Huisarts: Klik op  en dubbelklik op de huisarts van wie je de behandelseries wil afdrukken.
en dubbelklik op de huisarts van wie je de behandelseries wil afdrukken.Toestemming: Klik op
 en kies of je alleen behandelseries met toestemming “Niet nodig”, “Automatisch”, “Niet aangevraagd”, “Aangevraagd”, “Verleend” of “Geweigerd” wil afdrukken.
en kies of je alleen behandelseries met toestemming “Niet nodig”, “Automatisch”, “Niet aangevraagd”, “Aangevraagd”, “Verleend” of “Geweigerd” wil afdrukken. Als je een rapport wil afdrukken met alle behandelseries waarbij je toestemming hebt aangevraagd, kies je bij dit veld voor de status “Aangevraagd”.
Als je een rapport wil afdrukken met alle behandelseries waarbij je toestemming hebt aangevraagd, kies je bij dit veld voor de status “Aangevraagd”.Status: Klik op  en kies of je alleen behandelseries met status “Onder behandeling” of “Afgesloten” wil afdrukken.
en kies of je alleen behandelseries met status “Onder behandeling” of “Afgesloten” wil afdrukken.Indicatiecode: Klik op  en klik op de indicatiecode. Alleen behandelseries met deze indicatiecode worden opgenomen in het rapport.
en klik op de indicatiecode. Alleen behandelseries met deze indicatiecode worden opgenomen in het rapport.Laatste behandeling: Als je een overzicht wil afdrukken met alle behandelseries met een laatste behandeling op/voor of na een bepaalde datum, kun je dat hier instellen. Klik dan op  en dubbelklik op datum (eventueel voorafgaand van het filterteken “<” of “>”).
en dubbelklik op datum (eventueel voorafgaand van het filterteken “<” of “>”).Declareerbaar: Klik op
 en kies of je alleen behandelseries die declareerbaar zijn wil afdrukken.
en kies of je alleen behandelseries die declareerbaar zijn wil afdrukken. Als je kiest voor “Nee”, worden alleen de behandelseries afgedrukt die niet meegaan in het declaratieproces.
Als je kiest voor “Nee”, worden alleen de behandelseries afgedrukt die niet meegaan in het declaratieproces.Leeftijd patient bij aanvang: Als je een overzicht wil afdrukken met alle behandelseries van patiënten van een bepaalde leeftijd(sgroep), kun je de leeftijd intypen, eventueel met filtertekens. Geslacht patiënt: Klik op  en kies of je alleen behandelseries van patiënten met geslacht “Man”, “Vrouw” of “Onbekend” wil afdrukken.
en kies of je alleen behandelseries van patiënten met geslacht “Man”, “Vrouw” of “Onbekend” wil afdrukken.Binnenkomst: Klik op  en kies of je alleen behandelseries met binnenkomst “Verwijzing” of “Directe toegankelijkheid” wil afdrukken.
en kies of je alleen behandelseries met binnenkomst “Verwijzing” of “Directe toegankelijkheid” wil afdrukken.Codelijst: Klik op  en dubbelklik op de codelijst waarvan je de gekoppelde behandelseries wil afdrukken.
en dubbelklik op de codelijst waarvan je de gekoppelde behandelseries wil afdrukken.Soort betaler: Klik op  en kies of je alleen behandelseries met als soort betaler “Verzekeraar”, “Patient” of “Instelling” wil afdrukken.
en kies of je alleen behandelseries met als soort betaler “Verzekeraar”, “Patient” of “Instelling” wil afdrukken. - Stel zo nodig een andere sortering in.
Veld
Omschrijving
Sortering: Klik op en klik op een sorteermogelijkheid.
- Stel zo nodig het soort uitvoer in (zie onderaan deze uitleg).
- Klik op “OK”.
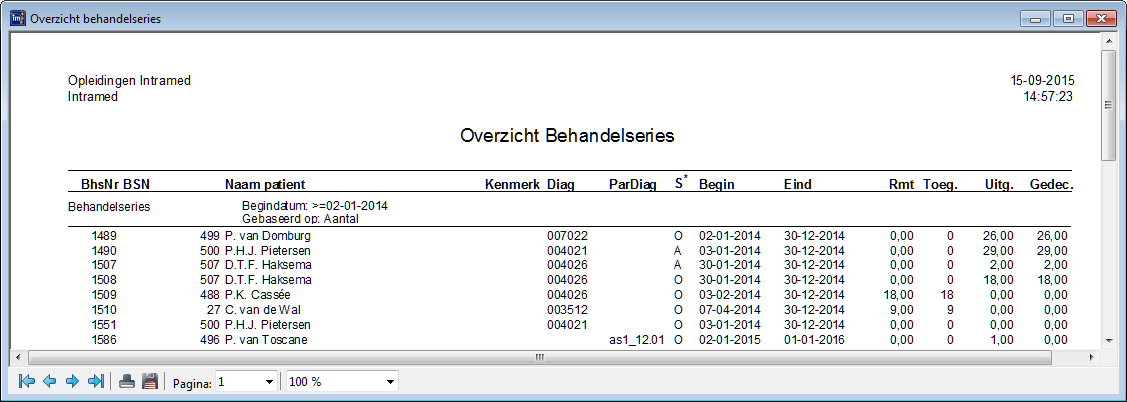
- Als je bij de rubriek “Uitvoer” hebt gekozen voor “Scherm”, dan kun je zo nodig het rapport alsnog op papier printen, of opslaan als PDF (links onderin het scherm). Klik op
 om te printen en op
om te printen en op  om te bewaren.
om te bewaren. - Sluit het scherm (“ESC” of
 ).
).
Rapportinstellingen bewaren
De ingestelde filters en sortering kun je bewaren voor als je een rapport nogmaals wilt afdrukken.
- Je wilt via een rapportscherm een rapport printen.
- Stel de gewenste filters en sortering in.
- Klik bovenin het scherm op
 .
.
- Vul de velden in.
Veld
Omschrijving
Geef een naam op waaronder u de instellingen wilt bewaren: Typ hier een naam in, waaronder deze rapportinstellingen moeten worden bewaard.
Geef je een al bestaande naam op, dan wordt die instelling overschreven. Je krijgt nog wel eerst een bevestigingsvraag.Het rapport toegankelijk maken voor alle gebruikers. Kies voor deze optie als je wilt dat alle collega’s deze rapportinstellingen mogen gebruiken. - Klik op “OK”.
| Klik op |
Print en printer instellingen
Onderin een rapportscherm zie je de rubriek “Uitvoer”. Hierin stel je de wijze van printen en de te gebruiken printer in.
- Vink in de rubriek “Uitvoer” de velden aan; voor zover van toepassing. Je kunt meerdere mogelijkheden tegelijk aanvinken.
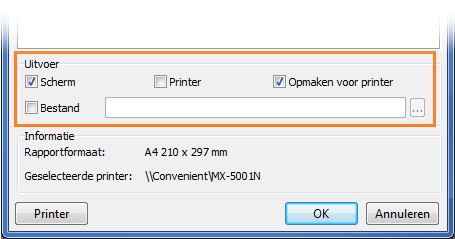
Optie | Omschrijving |
|---|---|
| Scherm | Het rapport wordt op het beeldscherm getoond. |
| Printer | Het rapport wordt naar de standaard printer gestuurd. |
| Opmaken voor printer | Als je voor deze optie kiest, worden de opmaakmogelijkheden van de printer gebruikt. Het rapport op je beeldscherm zal meestal minder mooi zijn, omdat de lettertypes van de printer andere tekenafstanden hebben dan de schermlettertypen. Het voordeel is echter dat je vanuit het rapport op het beeldscherm alsnog kunt kiezen om het rapport naar de printer te sturen. |
| Bestand | Het rapport wordt als bestand opgeslagen op de locatie, die je via |
- In de rubriek “Informatie” zie je, op welk papierformaat voor dit rapport staat ingesteld en welke printer geselecteerd is.
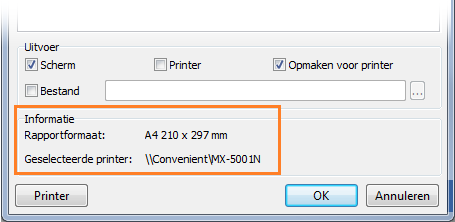
- Kies zo nodig een andere printer: klik op “Printer”.

- Vul de velden in de rubriek “Printer” in; voor zover van toepassing.
Velden
Omschrijving
Naam: Selecteer zo nodig een andere printer. “Eigenschappen” Klik hierop als je bij de geselecteerde printer nog zaken als kleurendruk, papierkeuze, dubbelzijdig printen etc. wil instellen. Welke mogelijkheden je hebt, is afhankelijk van de geselecteerde printer. Naar bestand Vink dit aan als je het rapport vanuit dit scherm als bestand wilt printen. - Vul de velden in de rubriek “Afdrukbereik” en “Aantal” in; voor zover van toepassing.

Veld
Omschrijving
Alles Dit veld is standaard aangevinkt. Je kunt dit niet wijzigen. Aantal exemplaren: Typ hier het aantal exemplaren dat je wilt printen in. Sorteren Kies voor deze optie als je meerdere exemplaren wilt en de exemplaren alvast gesorteerd wilt hebben. - Klik op “OK” om de instellingen te bewaren en het scherm te sluiten.
Korte instructie
- Ga naar menu [Rapporten], [Behandelingen], [Uitgevoerde behandelingen…]; het scherm “Uitgevoerde behandelingen” wordt geopend.
- Stel zo nodig filters in op tabblad “1. Opties” en tabblad “2. Behandelingen”.
- Stel zo nodig een andere sortering in.
- Stel zo nodig het soort uitvoer in.
- Klik op de knop “OK”.
- Als je bij de rubriek “Uitvoer” hebt gekozen voor “Scherm”, dan kun je zo nodig het rapport alsnog op papier printen, of opslaan als PDF (links onderin het scherm).
- Sluit het scherm (“ESC” of
 ).
).
![]() U kunt dit rapport ook opvragen via menu [Bestand], [Behandelingen], klik op de knop “Printen” en klik op de optie “Uitgevoerd”.
U kunt dit rapport ook opvragen via menu [Bestand], [Behandelingen], klik op de knop “Printen” en klik op de optie “Uitgevoerd”.
Filtertekens gebruiken
In veel velden kun je gebruik maken van filtertekens. Met deze tekens kun je een specifiek filter toepassen.
Als je bijvoorbeeld alleen patiënten uit een bepaald postcodegebied in de patiëntenlijst wilt zien, filter je de kolom “PCode”. In het veld “Filter” vul je het gewenste postcodegebied in. Om meerdere postcodes te bekijken, moet je aangeven dat je bijvoorbeeld van postcode 2800 AA tot en met 2900 ZZ wil zien. Daarvoor gebruik je een zogenaamd filterteken. In onderstaand voorbeeld blijft een lijst over van patiënten, die een postcode hebben die ligt tussen 2800 AA tot en met 2900 ZZ; aangegeven door “2800 AA..2900 ZZ”.
De filtertekens, met hun betekenis, staan in onderstaande tabel. Bij elk filterteken is een voorbeeld gegeven van mogelijke filters in de patiëntenlijst, in de kolom “Pcode”.
![]() In het voorbeeld zijn de postcodes beschreven als 4 cijfers met 2 letters, gescheiden door een spatie. Je kunt een postcodegebied van 1200 AA tot en met 1200 ZZ ook beschrijven als “1200”.
In het voorbeeld zijn de postcodes beschreven als 4 cijfers met 2 letters, gescheiden door een spatie. Je kunt een postcodegebied van 1200 AA tot en met 1200 ZZ ook beschrijven als “1200”.
Filter | Betekenis | Voorbeeld |
|---|---|---|
| A..D | A tot en met D | “1200 AA..1240 ZZ” levert een lijst op met alle patiënten die een postcode hebben in het postcodegebied van 1200 AA tot en met 1240 ZZ hebben. |
| A|B | A of B | “1200 AB|1205 AB|1210 AB|1260 AB” levert een lijst op met alle patiënten die 1200 AB, 1205 AB, 1210 AB of 1260 AB als postcode hebben. |
| <A | Kleiner dan A | “<2000 AA” levert een lijst op met alle patiënten die een postcode kleiner dan 2000 AA hebben. |
| >A | Groter dan A | “>2000 AA” levert een lijst op met alle patiënten die een postcode groter dan 2000 AA hebben. |
| <=A | Kleiner of gelijk aan A | “<=2000 AA” levert een lijst op met alle patiënten die een postcode kleiner of gelijk aan 2000 AA hebben. |
| >=A | Groter of gelijk aan A | “>=2000 AA” levert een lijst op met alle patiënten die een postcode groter of gelijk aan 2000 AA hebben. |
| <>A | Alles behalve A | “2000 AA” levert een lijst op met alle patiënten die een postcode hebben die niet gelijk is aan 2000 AA. |
| A* | Alles dat start met een A | “2000*” levert een lijst op met alle patiënten die een postcode hebben die start met 2000.
|
| A? | Alles dat start met een A met één willekeurig volgend teken | “2000 ?Z” levert een lijst op met alle patiënten die een postcode hebben in het postcodegebied van 2000 ?Z, waarbij ? staat voor een willekeurige letter.
|
![]() Je kunt ook meerdere filtertekens achter elkaar gebruiken, bijvoorbeeld “5000 AA..5500 ZZ|7000 AA..7500 ZZ”. Dit levert een lijst op met alle patiënten die een postcode hebben van 5000 AA tot en met 5500 ZZ of 7000 AA tot en met 7500 ZZ.
Je kunt ook meerdere filtertekens achter elkaar gebruiken, bijvoorbeeld “5000 AA..5500 ZZ|7000 AA..7500 ZZ”. Dit levert een lijst op met alle patiënten die een postcode hebben van 5000 AA tot en met 5500 ZZ of 7000 AA tot en met 7500 ZZ.
![]() De filtertekens werken ook in de meeste velden waar een datum ingegeven moet worden. Zo kun je bij het boeken van afspraken, de afspraken boeken vóór een bepaalde datum: “<31-1-2019”, of afspraken boeken van een bepaalde maand: “1-1-2019..31-1-2019”.
De filtertekens werken ook in de meeste velden waar een datum ingegeven moet worden. Zo kun je bij het boeken van afspraken, de afspraken boeken vóór een bepaalde datum: “<31-1-2019”, of afspraken boeken van een bepaalde maand: “1-1-2019..31-1-2019”. 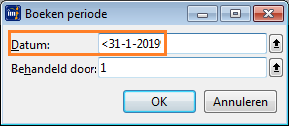
![]() Filtertekens kun je ook in andere lijstschermen gebruiken. Zo kun je bijvoorbeeld in het scherm “Artsen” alle artsen binnen een bepaald postcodegebied filteren.
Filtertekens kun je ook in andere lijstschermen gebruiken. Zo kun je bijvoorbeeld in het scherm “Artsen” alle artsen binnen een bepaald postcodegebied filteren.