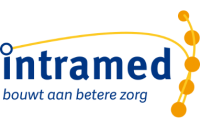Codelijst toevoegen
In een codelijst staan de behandelcodes en het is tevens de plek waar je praktijktarieven invoert (in tegenstelling tot tariefafspraken met verzekeraars in het contract).
Je kunt een codelijst toevoegen.
- Klik op menu [Systeem], [Tabellen], [Codelijsten].

Dit scherm bestaat uit twee lijsten: de bovenste lijst “Codelijsten:” en daaronder de gekoppelde lijst “Verrichtingcodes:”. - Klik één keer in een willekeurig vak in de lijst “Codelijsten:”.
- Klik op
 .
.
- Vul de velden in. Voor meer informatie, ga naar de “Zie ook” lijst onderaan deze uitleg.
- Bewaar de gegevens (“F5” of
 ).
). - Voeg minimaal 1 verrichtingcode toe. Voor meer informatie, ga naar de “Zie ook” lijst onderaan deze uitleg.
- Sluit het scherm (“ESC” of
 ).
).
- Klik op menu [Systeem], [Tabellen], [Codelijsten] en dubbelklik op de codelijst.
- Vul de velden in.
- Bewaar de gegevens (“F5” of
 ).
).
Op tabblad “1. Algemeen” vul je de algemene instellingen van de codelijst in.

- Vul de velden in.
Veld
Omschrijving
Lijstnr.:
Als je de gegevens bewaart, wordt dit nummer automatisch ingevuld.
Actief:
Standaard is “Ja” ingevuld; wijzig dit zo nodig. Klik op
 en klik op een mogelijkheid.
en klik op een mogelijkheid.Omschrijving:
Typ een omschrijving van de codelijst in, bijvoorbeeld “Logopedie” of “Niet-nagekomen afspraak”.
Soort:
Klik op
 en klik op een mogelijkheid.
en klik op een mogelijkheid.- Zittingen: zittingen worden altijd voor het budget / de ruimte (voor totaal aantal of totale duur van behandelingen) meegeteld. Er loopt dus een “tellertje” mee.
- Zorgproducten: er zijn 1 of meerdere producten aan de codelijst gekoppeld met elk hun declaratietraject. In eerste instantie is deze mogelijkheid toegevoegd voor de GGZ. Als je deze optie kiest, is tabblad “4. Producten” beschikbaar.

- Overige diensten: deze worden nooit meegeteld met het budget / de ruimte. Deze diensten worden ook altijd bij de patiënt of instelling via een nota gedeclareerd.
Soort codes:
Dit veld is alleen beschikbaar als je bij het veld “Soort:” hebt gekozen voor “Zittingen”.
Klik op
 en klik op een mogelijkheid.
en klik op een mogelijkheid.- Prestatiecodes: dit zijn codes zoals ze door Vektis zijn geïntroduceerd. Alleen deze codes kunnen elektronisch gedeclareerd worden bij zorgverzekeraars.
- Verrichtingcodes: dit zijn codes die niet bij de zorgverzekeraar gedeclareerd kunnen worden, maar wel voor het budget / de ruimte meetellen. Deze verrichtingen worden altijd bij de patiënt of instelling middels een nota gedeclareerd.
Soort prestatiecodelijst:
Dit veld is alleen beschikbaar als je bij het veld “Soort codes:” hebt gekozen voor “Prestatiecodes:”.
Klik op
 en klik op een mogelijkheid.
en klik op een mogelijkheid.- Prestatiecodes paramedische hulp: dit zijn codes uit een standaardlijst die landelijk gebruikt wordt.
- Bilaterale codes: dit zijn codes die zijn afgesproken tussen de therapeut en de zorgverzekeraar. Voor andere verzekeraars zullen de codes geen betekenis hebben.
- Medisch specialistische zorg: dit zijn codes voor DBC’s en ziekenhuiszorg. Speciaal voor Revalidatie- en Sportgeneeskunde en Overige medisch specialistische zorg.
- De overige opties zijn speciaal voor psychologie, psychotherapie en verloskundigen.
- De code “Jeugdhulp” kies je, als je jeugdGGZ verleent en een speciale codelijst aanmaakt voor gemeenten, die met de jw303 declaratie standaard werken.
Productcategorie:
Dit veld is alleen beschikbaar als je bij het veld “Soort prestatiecodelijst:” hebt gekozen voor “Jeugdhulp”.

Klik op
 en klik op een mogelijkheid.
en klik op een mogelijkheid.- Zonder verblijf: ambulante jeugdhulp op locatie van de aanbieder (categorie 32).
- Zonder verblijf: daghulp op locatie van de aanbieder (categorie 33).
- Zonder verblijf: jeugdhulp in het netwerk van de jeugdige (categorie 34).
- Jeugdhulp ambulant (categorie 45).
- Maatwerkarrangementen Jeugdwet (categorie (50).
- Generalistische Basis GGZ (categorie 51).
- Specialistische GGZ (categorie 52).
Alternatieve codes toestaan:
Vink deze optie aan, om aan te geven of er gebruik gemaakt moet worden van alternatieve codes (voornamelijk van toepassing bij instellingen).
In de verrichtingcode is dan het veld “Alternatieve declaratiecode:” beschikbaar. Hier kun je de declaratiecode instellen. Voor meer informatie, ga naar de “Zie ook” lijst onderaan deze uitleg.
Vervolgens kun je instellen in welke contracten deze afwijkende declaratiecodes van toepassing zijn. Voor meer informatie, ga naar de “Zie ook” lijst onderaan deze uitleg.Alternatieve soort prestatiecodelijst:
Dit veld is alleen beschikbaar als je het veld “Alternatieve codes toestaan:” hebt aangevinkt.
Klik op
 en klik op een prestatiecodelijst voor de alternatieve codes. Deze prestatiecodelijst wordt dus alleen gebruikt voor de alternatieve declaratiecode(s) die je in de verrichtingcode(s) hebt ingesteld / gaat instellen.
en klik op een prestatiecodelijst voor de alternatieve codes. Deze prestatiecodelijst wordt dus alleen gebruikt voor de alternatieve declaratiecode(s) die je in de verrichtingcode(s) hebt ingesteld / gaat instellen.Gebruikte declaratiestandaard:
Dit veld is alleen wijzigbaar als je bij het veld “Soort prestatiecodelijst:” hebt gekozen voor “Bilaterale codes”.
Klik op
 en klik op een declaratiestandaard voor de verleende zorg: “Paramedische hulp”, “Verloskundige hulp”, “Psychotherapie/Psychiatrie”, “Eerstelijns psychologen” of “Geestelijke gezondheidszorg”.
en klik op een declaratiestandaard voor de verleende zorg: “Paramedische hulp”, “Verloskundige hulp”, “Psychotherapie/Psychiatrie”, “Eerstelijns psychologen” of “Geestelijke gezondheidszorg”.Gebaseerd op:
Klik op
 en klik op aantal behandelingen of op de duur van behandelingen. Dus of het tarief geldt per behandeling, of per tijdseenheid.
en klik op aantal behandelingen of op de duur van behandelingen. Dus of het tarief geldt per behandeling, of per tijdseenheid. Omzetrekening:
Klik op
 en dubbelklik op een omzetrekening waar de ontvangsten geboekt moeten worden.
en dubbelklik op een omzetrekening waar de ontvangsten geboekt moeten worden.
Als je niets invult wordt de omzetrekening gebruikt, die is ingevuld bij de systeemgegevens.Btw:
Klik op
 en klik op welk btw-percentage geldt: geen, laag of hoog.
en klik op welk btw-percentage geldt: geen, laag of hoog.Nooit via servicebureau:
Vink dit aan, als je de declaraties niet naar een servicebureau wil sturen, ook al is in de systeem- of medewerkergegevens aangegeven dat er gedeclareerd wordt via een servicebureau.
 Werk je met D-Pay, dan geldt dit filter ook daarvoor:
Werk je met D-Pay, dan geldt dit filter ook daarvoor:
Als de behandelingen / declaratiemomenten niet meegaan met dinnen, declareer je ze via de gewone route [Financieel], [Declaraties], [Opbouwen verzamelstaat] of [Financieel], [Declaraties], [Opbouwen nota’s].
- Bewaar de gegevens (“F5” of
 ).
).
- Klik op menu [Systeem], [Tabellen], [Codelijsten] en dubbelklik op de codelijst.
- Klik op tabblad “2. Instellingen”.
- Vul de velden in; voor zover van toepassing.
- Bewaar de gegevens (“F5” of
 ).
).
In dit scherm vul je aanvullende instellingen van de codelijst in.

- Vul de velden in; voor zover van toepassing.
Veld
Omschrijving
Indicatiecode nieuwe klacht: Klik op
 en klik op een initiële code voor een nieuwe behandelserie met deze codelijst. Dit is de waarde die in de behandelserie bij het veld “Indicatiecode” wordt ingevuld. Je kunt de keuze in de behandelserie nog wijzigen.
en klik op een initiële code voor een nieuwe behandelserie met deze codelijst. Dit is de waarde die in de behandelserie bij het veld “Indicatiecode” wordt ingevuld. Je kunt de keuze in de behandelserie nog wijzigen. In een behandelserie wordt het veld “Indicatiecode:” verborgen, als het veld “Indicatiecode nieuwe klacht:” gelijk is aan “N.v.t.”.
In een behandelserie wordt het veld “Indicatiecode:” verborgen, als het veld “Indicatiecode nieuwe klacht:” gelijk is aan “N.v.t.”.Codelijst eerste verwijsdiagnose: Klik op  en klik op een initiële codelijst voor de eerste verwijsdiagnose. De verwijsdiagnose is de diagnose zoals die door de verwijzend arts is geformuleerd. Je kunt de keuze in de behandelserie nog wijzigen.
en klik op een initiële codelijst voor de eerste verwijsdiagnose. De verwijsdiagnose is de diagnose zoals die door de verwijzend arts is geformuleerd. Je kunt de keuze in de behandelserie nog wijzigen.Codelijst tweede verwijsdiagnose: Klik op  en klik op een initiële codelijst voor de tweede verwijsdiagnose. De verwijsdiagnose is de diagnose zoals die door de verwijzend arts is geformuleerd. Je kunt de keuze in de behandelserie nog wijzigen.
en klik op een initiële codelijst voor de tweede verwijsdiagnose. De verwijsdiagnose is de diagnose zoals die door de verwijzend arts is geformuleerd. Je kunt de keuze in de behandelserie nog wijzigen.Codelijst eerste paramedische diagnose: Klik op  en klik op een initiële codelijst voor de eerste paramedische diagnose. De paramedische diagnose is de diagnose zoals die door jou wordt geformuleerd. Je kunt de keuze in de behandelserie nog wijzigen.
en klik op een initiële codelijst voor de eerste paramedische diagnose. De paramedische diagnose is de diagnose zoals die door jou wordt geformuleerd. Je kunt de keuze in de behandelserie nog wijzigen.Codelijst tweede paramedische diagnose: Klik op  en klik op een initiële codelijst voor de tweede paramedische diagnose. De paramedische diagnose is de diagnose zoals die door jou wordt geformuleerd. Je kunt de keuze in de behandelserie nog wijzigen.
en klik op een initiële codelijst voor de tweede paramedische diagnose. De paramedische diagnose is de diagnose zoals die door jou wordt geformuleerd. Je kunt de keuze in de behandelserie nog wijzigen.Codelijst Behandeldoel: Klik op  en klik op welke codelijst je wil gebruiken bij het opstellen van een behandelplan in een behandel-episode.
en klik op welke codelijst je wil gebruiken bij het opstellen van een behandelplan in een behandel-episode.Gebruik ‘reden einde zorg’: Klik op
 en klik of je gebruik wil maken van verschillende opties voor “Reden einde zorg”.
en klik of je gebruik wil maken van verschillende opties voor “Reden einde zorg”. Voor fysio- en oefentherapeuten is het verplicht om op de behandelserie aan te geven om welke reden de behandeling wordt stopgezet. Klik in dat geval op
Voor fysio- en oefentherapeuten is het verplicht om op de behandelserie aan te geven om welke reden de behandeling wordt stopgezet. Klik in dat geval op  en kies “Ja”.
en kies “Ja”.Gebruik ‘binnenkomst’: Klik op
 en klik of je gebruik wil maken van verschillende opties voor “Binnenkomst”. Dus “via verwijzing” of “directe toegankelijkheid”.
en klik of je gebruik wil maken van verschillende opties voor “Binnenkomst”. Dus “via verwijzing” of “directe toegankelijkheid”. Manueel- en (kinder)fysiotherapeuten zijn verplicht om aan te geven of een patiënt zich via een verwijzing of op eigen initiatief hebben aangemeld. Klik in dat geval op
Manueel- en (kinder)fysiotherapeuten zijn verplicht om aan te geven of een patiënt zich via een verwijzing of op eigen initiatief hebben aangemeld. Klik in dat geval op  en kies “Ja”.
en kies “Ja”.Gebruik ‘ontvangst verwijsbrief’: Klik op  en kies of je in de behandelepisode wil vastleggen of de verwijsbrief van de patiënt ontvangen is. In de agenda wordt je per patiënt gewaarschuwd als je de verwijzing nog niet ontvangen of gevraagd hebt.
en kies of je in de behandelepisode wil vastleggen of de verwijsbrief van de patiënt ontvangen is. In de agenda wordt je per patiënt gewaarschuwd als je de verwijzing nog niet ontvangen of gevraagd hebt.Kleur in de agenda: Klik op
 en klik op een kleur. Alle behandelingen van deze codelijst krijgen die kleur in de agenda.
en klik op een kleur. Alle behandelingen van deze codelijst krijgen die kleur in de agenda.Via “Overige” kun je zelf kleuren toevoegen (zie onderaan deze uitleg).
Discipline Dit veld is alleen beschikbaar als je op tabblad “1. Algemeen”bij het veld “Soort prestatiecodelijst:”hebt gekozen voor “Medisch specialistische zorg” .
Klik op
 en klik op welke medisch specialistische zorg discipline het gaat.
en klik op welke medisch specialistische zorg discipline het gaat. - Bewaar de gegevens (“F5” of
 ).
).
Kleur instellen
- Klik op een basiskleur of klik op een basiskleur én op “Aangepaste kleuren definiëren>>”.

- Kies een aangepaste kleur door in de kleurkolom van de gekozen basiskleur op een afwijkende tint te klikken of stel een aangepaste kleur samen door het tintnummer, de intensiteit en de helderheid te wijzigen of stel een aangepaste kleur samen door de RGB-instellingen te wijzigen (Rood-, Groen- en Blauw-gehalte).
- Klik op “Aan aangepaste kleuren toevoegen”.

De kleur wordt zichtbaar in de rubriek “Aangepaste kleuren”. - Klik op de aangepaste kleur.

- Klik op “OK”; het scherm wordt gesloten.
- Klik op menu [Systeem], [Tabellen], [Codelijsten] en dubbelklik op een codelijst.
- Klik op tabblad “3. Behandelcodes”.
- Voeg zo nodig behandelcodes toe aan de codelijst.
- Klik op
 .
. - Vul de velden in.
- Bewaar de gegevens (“F5” of
 ).
). - Sluit het scherm (“ESC” of
 ).
).
In dit scherm zie je alle behandelcodes, die bij deze codelijst horen. Hier kun je ook behandelcodes toevoegen.

- Je ziet de behandelcodes die al bij deze codelijst horen met nummer, prijs en duur.
- Voeg zo nodig behandelcodes toe aan de codelijst.
- Klik op
 .
. - Vul de velden in. Voor meer informatie, ga naar de “Zie ook” lijst onderaan deze uitleg.
- Bewaar de gegevens (“F5” of
 ).
). - Sluit het scherm (“ESC” of
 ).
).
- Klik op menu [Systeem], [Tabellen], [Codelijsten] en dubbelklik op een codelijst.
- Klik op tabblad “4. Producten”.
- Klik op
 om een nieuw zorgproduct en een eventueel bijbehorend declaratietraject toe te voegen. Voor meer informatie, ga naar de “Zie ook” lijst onderaan deze uitleg.
om een nieuw zorgproduct en een eventueel bijbehorend declaratietraject toe te voegen. Voor meer informatie, ga naar de “Zie ook” lijst onderaan deze uitleg.
Op dit tabblad kun je zorgproducten en declaratietrajecten toevoegen.
Lees verder voor speciale instellingen GGZ en Jeugdhulp |

Tabblad “4. Zorgproducten” is alleen beschikbaar als op tabblad “1. Algemeen” het soort “Zorgproducten” is ingesteld. |
- Klik op
 om een nieuw zorgproduct en een eventueel bijbehorend declaratietraject toe te voegen. Voor meer informatie, ga naar de “Zie ook” lijst onderaan deze uitleg.
om een nieuw zorgproduct en een eventueel bijbehorend declaratietraject toe te voegen. Voor meer informatie, ga naar de “Zie ook” lijst onderaan deze uitleg.
GBGGZ en GGGZ
De zorgproducten en declaratietrajecten voor de codelijsten van GBGGZ en GGGZ zijn al ingevuld op basis van gegevens vanuit de NZa.
- GBGGZ:

 De “Transitieprestatie” gold voor 2014. Deze is vervangen door de prestatie “Onvolledig Behandeltraject” met dezelfde declaratiecode (180005).
De “Transitieprestatie” gold voor 2014. Deze is vervangen door de prestatie “Onvolledig Behandeltraject” met dezelfde declaratiecode (180005). - GGGZ:

Je kunt geen zorgproducten van de GGGZ aanpassen of toevoegen. Ook kun je de declaratietjajecten niet wijzigen. Probeer je dat wel, dan krijg je bij het bewaren van de nieuwe gegevens een foutmelding. |
Jeugdhulp
De zorgproducten en declaratietrajecten voor de categorieën Jeugdhulp zijn al ingevuld. Je moet zelf het met de gemeente afgesproken declaratiebedrag per declaratietraject invullen. Ook kun je door meerdere declaratietrajecten aan te maken, het totale declaratiebedrag procentueel verdelen.

Sommige gemeenten willen declaraties per CAK-perioden. Dit kun je instellen als declaratiemomenten. (zie ook onderaan deze uitleg). |
Disciplines toevoegen:
- Klik op
 .
. - Kies een discipline en klik op “OK”.
Disciplines verwijderen:
- Klik op een discipline.
- Klik op
 .
. - Bevestig het verwijderen.
Discipline wijzigen:
- Klik op een discipline
- Klik op
 .
. - Wijzig de gegevens.
- Bewaar de discipline.
| Als je in de codelijst de discipline verwijdert, wordt dan ook bij de discipline zelf de codelijst én al ingevulde prestatiecodes verwijderd. |
Op tabblad “5. Disciplines” zie je bij welke disciplines de codelijst is ingesteld.

Je kunt hier ook disciplines toevoegen:
- Klik op
 .
. - Kies een discipline en klik op “OK”.

Je kunt alleen uit de disciplines kiezen, die in jouw praktijk voorkomen. Dat zijn dus de disciplines, die in het scherm “Disciplines” zijn aangevinkt. |
Het scherm ‘Discipline” wordt direct op tabblad “1. Instellingen” geopend, zodat je de prestatiecodes kunt invullen. Je kunt zo nodig ook de verslagleggingsrichtlijn of formulierset wijzigen. Bewaar daarna de discipline.

Wat je hier wijzigt, wordt ook in de discipline gewijzigd! |
Als een discipline aan een codelijst is gekoppeld, kun je die discipline niet meer aan een andere codelijst koppelen. Er wordt immers maar 1 codelijst in de wizard “Plannen van een afspraak”, behandelepisode en behandelserie gebruikt. |
Je kunt bij de codelijst disciplines verwijderen:
- Klik op een discipline.
- Klik op
 .
. - Bevestig het verwijderen.
Bij de discipline zelf wordt dan ook de codelijst én al ingevulde prestatiecodes verwijderd. |
Je kunt bij de codelijst de discipline wijzigen:
- Klik op een discipline
- Klik op
 .
. - Wijzig de gegevens.
- Bewaar de discipline.
Wat je hier wijzigt, wordt ook in de discipline gewijzigd! |
- Klik op menu [Systeem], [Tabellen], [Codelijsten] en dubbelklik op een codelijst.
- Klik op tabblad “6. Jeugdhulpproducten”.
- Klik op
 om een nieuw Jeugdhulpproduct toe te voegen.
om een nieuw Jeugdhulpproduct toe te voegen. - Bewaar de gegevens (“F5” of
 ).
).
Dit tabblad is alleen zichtbaar als bij “Soort prestatiecodelijst” voor Jeugdhulp gekozen is op tabblad “1. Algemeen” van de codelijst.

Tijdens het ontvangen of importeren van Jeugdhulpberichten worden Jeugdhulpproducten aangemaakt. Als de productcode nog niet aanwezig is bij de betreffende codelijst dan zal deze daar automatisch aan worden toegevoegd.
Je kunt ook zelf Jeugdhulpproducten toevoegen op dit tabblad.
- Klik op
 .
.
- Klik op
 bij het veld “Productcode:” om een code uit de NZa-lijst te selecteren. Je kunt ook zelf een vijf tekens lange code intypen.
bij het veld “Productcode:” om een code uit de NZa-lijst te selecteren. Je kunt ook zelf een vijf tekens lange code intypen. - Typ vervolgens ook een “Omschrijving:” van de productcode in.
 Als je een productcode hebt ingetypt uit de NZa-lijst, wordt de bijbehorende omschrijving automatisch ingevuld.
Als je een productcode hebt ingetypt uit de NZa-lijst, wordt de bijbehorende omschrijving automatisch ingevuld. - Bewaar de gegevens (“F5” of
 ).
).
Overal waar de productcode getoond wordt (bijvoorbeeld in de declaratiemomenten), wordt de omschrijving van het Jeugdhulpproduct getoond. |
- Ga naar menu [Systeem], [Tabellen], [Codelijsten].
- Klik in de (bovenste) lijst “Codelijsten:” op de codelijst waarbij je een verrichtingcode wil toevoegen of wijzigen.
- Klik in de (onderste) lijst “Verrichtingcodes:” om een verrichtingcode toe te voegen of op de verrichtingcode die je wil wijzigen.
- Klik op
 als je de code wil wijzigen, of op
als je de code wil wijzigen, of op  om een nieuwe verrichtingcode toe te voegen.
om een nieuwe verrichtingcode toe te voegen. - Vul de velden in.
- Bewaar de gegevens (“F5” of
 ).
). - Sluit het scherm (“ESC” of
 ).
). - Voeg eventueel nog meer verrichtingcodes toe of sluit het scherm (“ESC” of
 ).
).
Bij elke codelijst kun je verrichtingscodes (behandelcodes) toevoegen met de bijbehorende tarieven. De tarieven die hier zijn ingevuld worden gebruikt in declaraties naar patiënten (bijvoorbeeld als de patiënt niet volledig verzekerd is).
De tarieven die gedeclareerd worden naar een verzekeraar leg je vast in de contracten. Voor meer informatie, ga naar de “Zie ook” lijst onderaan deze uitleg. |
- Ga naar menu [Systeem], [Tabellen], [Codelijsten].

het scherm bestaat uit twee lijsten: “Codelijsten:” en “Verrichtingcodes:”. - Klik in de (bovenste) lijst “Codelijsten:” op de codelijst waarbij je een verrichtingcode wil toevoegen of wijzigen.
- Klik in de (onderste) lijst “Verrichtingcodes:” om een verrichtingcode toe te voegen of op de verrichtingcode die je wilt wijzigen.
- Klik op het icoon
 als je de code wilt wijzigen, of klik op
als je de code wilt wijzigen, of klik op  om een nieuwe verrichtingcode toe te voegen.
om een nieuwe verrichtingcode toe te voegen.
- Vul de velden in.
Veld
Omschrijving
Codelijst:
Hier wordt automatisch de codelijst ingevuld waar je de verrichtingcode aan toevoegt. Je kunt dit niet wijzigen.
Nummer:
Typ het nummer (declaratiecode) van de verrichtingcode in. Dit zijn maximaal 4 cijfers.
 Als deze verrichtingcode eenmaal bewaard is, is dit nummer niet meer te wijzigen.
Als deze verrichtingcode eenmaal bewaard is, is dit nummer niet meer te wijzigen. Als je deze verrichtingscode met een andere declaratiecode wil declareren (bijvoorbeeld “F1000”), typ je die code in bij het veld “Declaratiecode:”.
Als je deze verrichtingscode met een andere declaratiecode wil declareren (bijvoorbeeld “F1000”), typ je die code in bij het veld “Declaratiecode:”.Actief:
Klik op
 en kies voor “Nee” als de verrichtingcode niet meer gebruikt mag worden.
en kies voor “Nee” als de verrichtingcode niet meer gebruikt mag worden.Declaratiecode:
Typ zo nodig een declaratiecode in. Dit is een andere code dan bij het veld “Nummer:”.
Afwijkende declaratiecode:
Dit veld is alleen zichtbaar als je in de codelijst hebt aangegeven dat je gebruik wil maken van afwijkende declaratiecodes met een afwijkende declaratiestandaard. (Voornamelijk van toepassing bij instellingen.)
Typ zo nodig een afwijkend nummer in. Dit nummer wordt gebruikt wanneer deze prestatie wordt gedeclareerd. Als hier niets is ingevuld wordt het nummer dat is ingevuld bij het veld “Nummer:” gebruikt als code bij de declaratie.
Omschrijving:
Typ een omschrijving van de verrichtingcode in.
Eenmalig consult:
Klik op
 en kies voor “Ja” als het een eenmalig consult is (bijvoorbeeld een intake), of voor “Nee” als de code vaker gebruikt kan worden bij één patiënt (bijvoorbeeld een afspraak aan huis).
en kies voor “Ja” als het een eenmalig consult is (bijvoorbeeld een intake), of voor “Nee” als de code vaker gebruikt kan worden bij één patiënt (bijvoorbeeld een afspraak aan huis). Vervolgcode:
Dit veld is alleen beschikbaar als je bij het veld “Eenmalig consult:” hebt gekozen voor “Ja”.
Klik zo nodig op
 en dubbelklik op de vervolgcode die gebruikt moet worden.
en dubbelklik op de vervolgcode die gebruikt moet worden.Bij het toevoegen van een vervolgbehandeling, wordt automatisch deze code ingevuld.
Je kunt een verrichtingcode hernummeren; bijvoorbeeld om een andere code op een logische plaats in de lijst te krijgen. Het is niet mogelijk om de verrichtingcode te hernummeren, als het veld “Vervolgcode:” is gevuld. Hernummeren van de codelijst is dan ook niet meer mogelijk.
Als extra code toegestaan:
Klik op
 en kies voor “Ja” als je de verrichtingcode ook wil kunnen toevoegen als er al één of meerdere codes zijn toegevoegd in de behandeling.
en kies voor “Ja” als je de verrichtingcode ook wil kunnen toevoegen als er al één of meerdere codes zijn toegevoegd in de behandeling. In behandelingen is het mogelijk om meerdere codes te selecteren. Zo kun je bijvoorbeeld in één behandeling een intake doen in combinatie met een eerste behandeling. Je moet dan dus twee codes selecteren in de behandeling.
Kleur in de agenda:
Klik zo nodig op
en kies een kleur. Als je een behandeling met deze verrichtingcode toevoegt, krijgt de regel in de agenda deze kleur.
Je kunt ook zelf een kleur instellen. Kies dan bij dit veld voor “Overige”, en ga via de “Zie ook” lijst onderaan deze uitleg naar verdere instructies.
- Klik in een vak in de rubriek “Prijzen:”.
- Klik op “Ja”.
- Klik op
 om een nieuwe regel toe te voegen.
om een nieuwe regel toe te voegen. - Vul de velden in de rubriek “Prijzen:” in.
Veld
Omschrijving
Vanaf datum:
Typ de datum in vanaf wanneer het tarief ingaat of gebruik de kalender via
 .
.Prijs:
Klik in het vak, en typ het tarief van de verrichtingcode in.
Per eenheid:
Klik zo nodig in het vak en op
 . Klik op “Zitting” als het tarief geldt per zitting, of op “Uur” als het tarief per uur geldt.
. Klik op “Zitting” als het tarief geldt per zitting, of op “Uur” als het tarief per uur geldt. Duur:
Klik in het vak, en typ de duur van de verrichtingcode in (in minuten).
Zittingen:
Klik in het vak en typ in hoe vaak de verrichtingcode meetelt voor het budget. Alleen bij een prestatiecode wordt automatisch de waarde “1,00” ingevuld. Dat houdt in dat er voor iedere behandeling met deze code één zitting van het budget gebruikt wordt.
Locatie:
Klik in het vak en klik op
 . Kies waar de verrichtingcode uitgevoerd wordt: op de “Praktijk”, aan “Huis” of in een “Tehuis”.
. Kies waar de verrichtingcode uitgevoerd wordt: op de “Praktijk”, aan “Huis” of in een “Tehuis”.Toeslag:
Klik zo nodig in het vak en op
 . Kies voor “Ja” als deze verrichtingcode een toeslagcode is.
. Kies voor “Ja” als deze verrichtingcode een toeslagcode is. Vergoeding:
Als een medewerker een vast bedrag per behandelcode krijgt, kun je dat hier intypen.
Ook voor een vervanger kun je hier de vergoeding per verrichtingcode instellen. Via de rapporten “Vervangers afrekening” en “Vergoedingen overzicht” kunnen de totalen afgedrukt worden.
Groepsbehandeling:
Klik in het vak en klik op
 . Kies voor “Ja” als het een groepsbehandeling is.
. Kies voor “Ja” als het een groepsbehandeling is. Incl./excl. btw
Dit veld geeft aan of de prijzen in- of exclusief btw zijn. Dit hangt af van wat daarover bij de codelijst is ingevuld; je kunt dit hier niet wijzigen.
- Bewaar de gegevens (“F5” of
 ).
). - Sluit het scherm (“ESC” of
 );
);
je keert terug naar het scherm “Codelijsten”.
De verrichtingcode kan nu gebruikt worden in een behandeling. - Voeg zo nodig nog meer verrichtingcodes toe, of sluit het scherm (“ESC” of
 ).
).
- Ga naar menu [Systeem], [Tabellen], [Codelijsten].
- Klik in de (bovenste) lijst “Codelijsten:” op de codelijst waarbij je een verrichtingcode wil verwijderen.
- Klik in de lijst “Verrichtingcodes” op de code.
- Klik op
 .
. - Klik op “Ja”.
Als je een verrichtingcode nog niet gedeclareerd hebt, kun je deze verwijderen.
- Ga naar menu [Systeem], [Tabellen], [Codelijsten].

het scherm bestaat uit twee lijsten: “Codelijsten:” en “Verrichtingcodes:”. - Klik in de (bovenste) lijst “Codelijsten:” op de codelijst waarbij je een verrichtingcode wil verwijderen.
- Klik in de lijst “Verrichtingcodes” op de code.
- Klik op
 .
. - Klik op “Ja”.
Als je de verrichtingcode al eens gedeclareerd hebt, kun je deze niet verwijderen. In dat geval wordt het scherm “Fout” geopend.
- Klik op menu [Systeem], [Tabellen], [Codelijsten].
- Dubbelklik op de codelijst.
- Klik op tabblad “4. Zorgproducten“.
- Klik op
 .
. - Vul de velden in.
- Dubbelklik op een declaratietraject OF klik in de lijst “Declaratietrajecten:”, bewaar het zorgproduct en klik op
 .
. - Vul de velden in.
- Klik in de lijst “Declaratiemomenten:”, bewaar het zorgproduct en klik op
 .
. - Vul de velden in.
- Bewaar de gegevens (“F5” of
 ).
). - Je kunt nog meer declaratiemomenten toevoegen. Herhaal dan stappen 5 t/m 7.
- Bewaar de gegevens (“F5” of
 ).
). - Sluit alle schermen (“Esc” of
 ).
).
Via tabblad “4. Zorgproducten” van een codelijst kun je zelf zorgproducten en declaratietrajecten toevoegen.
Tabblad “4. Producten” is alleen beschikbaar, als de codelijst van het soort “Zorgproducten” is (instellen op tabblad “1. Algemeen”). |
- Klik op
 op tabblad “4. Zorgproducten”.
op tabblad “4. Zorgproducten”.
- Vul de velden in.
Daaronder zie je de lijst declaratietrajecten. Je kunt declaratietrajecten toevoegen, wijzigen of verwijderen zolang er niet op gedeclareerd is. Bijvoorbeeld bij prijswijzigingen.Veld
Omschrijving
Zorgproductnr.:
Dit nummer wordt automatisch aangemaakt als je het zorgproduct bewaart.
Codelijst:
Hier wordt het nummer en de omschrijving van de codelijst overgenomen. Je kunt deze velden niet wijzigen.
Omschrijving:
Typ een omschrijving in.
Vanaf datum:
Typ de datum in vanaf wanneer het zorgproduct gebruikt kan worden, of gebruik de kalender via
 .
.T/m datum:
Typ de datum in vanaf wanneer het zorgproduct niet meer gebruikt kan worden, of gebruik de kalender via
 .
. - Dubbelklik op een declaratietraject OF
klik in de lijst “Declaratietrajecten”, bewaar het zorgproduct en klik op .
.
- Vul de velden in.
Veld
Omschrijving
Trajectnr.:
Dit nummer wordt automatisch aangemaakt als je het declaratietraject bewaart. Je kunt dit niet wijzigen.
Codelijst:
Hier wordt het nummer en de omschrijving van de codelijst overgenomen. Je kunt deze velden niet wijzigen.
Zorgproduct:
Hier wordt het nummer en de omschrijving van het zorgproduct overgenomen. Je kunt deze velden niet wijzigen.
Vanaf datum:
Typ de datum in vanaf wanneer het declaratietraject gebruikt kan worden, of gebruik de kalender via
 .
.T/m datum:
Typ de datum in vanaf wanneer het declaratietraject niet meer gebruikt kan worden, of gebruik de kalender via
 .
. - Klik in de lijst “Declaratiemomenten:”, bewaar het zorgproduct en klik op
 .
. 
- Vul de velden in.
Kolom
Omschrijving
Moment
Klik op
 achter het veld en klik op één van de mogelijkheden.
achter het veld en klik op één van de mogelijkheden.Naast behandelmaanden kun je hier ook voor CAK-perioden kiezen.
 Als de behandelserie aan een behandelepisode is gekoppeld, moet deze behandelepisode op afgesloten staan, om een “Na einde behandelepisode”-declaratiemoment te kunnen declareren.
Als de behandelserie aan een behandelepisode is gekoppeld, moet deze behandelepisode op afgesloten staan, om een “Na einde behandelepisode”-declaratiemoment te kunnen declareren.
Als de behandelserie niet gekoppeld is aan een behandelepisode moet de status van de behandelserie op afgesloten staan.Aantal
Dit veld is alleen beschikbaar als je in het veld “Moment” voor “Na aantal dagen” hebt gekozen.
Typ het aantal dagen in, vanaf wanneer gedeclareerd mag worden.
Dag
Dit veld is alleen beschikbaar als je in het veld “Moment” een specifieke behandelmaand hebt gekozen (dus niet een optie “Na…”).
Typ hier het dagnummer in, vanaf wanneer gedeclareerd mag worden.
 Bij een CAK-periode kun je niet in de kolom “Dag” aangeven, vanaf welk dagnummer gedeclareerd mag worden.
Bij een CAK-periode kun je niet in de kolom “Dag” aangeven, vanaf welk dagnummer gedeclareerd mag worden.Code
Typ de bijbehorende behandelcode in.
Behandeld
Als het bedrag alleen gedeclareerd mag worden als er een behandeling is ingepland in de betreffende periode, vink je het vak aan. De behandeldatum wordt dan als prestatiedatum gebruikt.
Vink dit vak uit als het kwartaalbedrag gedeclareerd mag worden, ongeacht of er een behandeling is ingepland in de Intramed agenda (bijvoorbeeld als je de zorg uitbesteedt). Als er geen behandeling is ingepland, wordt als prestatiedatum de laatste dag van het te declareren kwartaal gebruikt. Als er wel een behandeling in dat kwartaal is geweest, wordt de behandeldatum als prestatiedatum gebruikt.
Declaratiebedrag
Typ het declaratiebedrag in.
Incl./excl. btw
Dit veld is alleen beschikbaar als je bij het veld “Btw:” op tabblad “1. Algemeen” hebt gekozen voor “Hoog” of “Laag”.
Klik op de pijlknop
 in het veld en kies of het declaratiebedrag “Inclusief” of “Exclusief” btw is.
in het veld en kies of het declaratiebedrag “Inclusief” of “Exclusief” btw is.%
Dit veld is alleen beschikbaar bij een codelijst “Jeugdhulp”, productcategorie “Generalistische Basis GGZ”.
Typ hier het percentage van het declaratiebedrag in wat gedeclareerd moet worden.
Er moeten meerdere declaratiemomenten moeten worden gemaakt om de percentages te kunnen verrekenen. Als je bijvoorbeeld aan het begin van de behandeling 70% wilt declareren, moet er (binnen hetzelfde declaratietraject) ook een declaratiemoment voor de overige 30% worden aangemaakt.

In het declaratiemoment laat je “Na aantal dagen” leeg; dat betekent 0 dagen. Alleen dan gaat de begindatum van de behandelserie mee met de declaratie. Dit is belangrijk omdat het declaratiemoment “Na afsluiten behandelserie” geen rekening houdt met de al gedeclareerde regel/periode. Als “Na aantal dagen” hoger is als 0, dan overlappen ze elkaar.
Het wijzigen van het percentage van een declaratiemoment is altijd mogelijk, behalve als het declaratiemoment al dedeclareerd is.
Zittingen
Dit veld is alleen beschikbaar bij een codelijst op basis van aantal.
Voor het declaratieproces van zorgproducten van Zorg1 en FysioTopics geldt nog iets specifieks. Elk zorgproduct bestaat uit 2 declaratiemomenten: 1 aan het begin en 1 aan het einde. Een mogelijke declaratiemethode is een vast aantal prestaties per declaratiemoment. Dus je moet per declaratiemoment aan kunnen geven, met welk aantal prestaties (zittingen) een declaratiebestand wordt gevuld.

Standaard wordt dit gevuld met de waarde uit het voorgaande declaratiemoment. Als die niet aanwezig is, wordt 1 ingevuld. - Bewaar de gegevens (“F5” of
 ).
). - Je kunt nog meer declaratiemomenten toevoegen. Herhaal dan stappen 5 t/m 7.
- Bewaar de gegevens (“F5” of
 ).
). - Sluit alle schermen (“Esc” of
 ).
).
Je kunt een codelijst wijzigen.
- Klik op menu [Systeem], [Tabellen], [Codelijsten].

Dit scherm bestaat uit twee lijsten: de bovenste lijst “Codelijsten:” en daaronder de gekoppelde lijst “Verrichtingcodes:”. - Dubbelklik op de codelijst die je wil wijzigen.

- Wijzig zo nodig ook de overige tabbladen. Voor meer informatie, ga naar de “Zie ook” lijst onderaan deze uitleg.
- Bewaar de gegevens (“F5” of
 ).
). - Sluit het scherm (“ESC” of
 ).
).
Je kunt een codelijst hernummeren; bijvoorbeeld om een andere codelijst op een logische plaats in de lijst te krijgen. Het is niet mogelijk om de codelijst te hernummeren, als er in de codelijst verrichtingen voorkomen waarin het veld “Vervolgcode:” is gevuld. Hernummeren van die verrichtingcode is dan ook niet meer mogelijk. |
Je kunt codelijsten ook verwijderen.
Je kunt alleen een codelijst verwijderen als deze nog niet gebruikt is in een behandeling. |
- Klik op menu [Systeem], [Tabellen], [Codelijsten].

Dit scherm bestaat uit twee lijsten: de bovenste lijst “Codelijsten:” en daaronder de gekoppelde lijst “Verrichtingcodes:”. - Klik één keer in de lijst “Codelijsten:” op de codelijst die je wil verwijderen.
- Klik op
 .
. Je krijgt een bevestigingsvraag; klik op “Ja”.
Als de codelijst gebruikt is in een behandeling, wordt het volgende scherm geopend: |