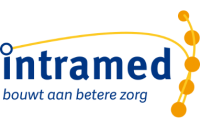Medewerker toevoegen
Iedereen die behandelt en / of met het programma wil werken, kan als medewerker in de administratie opgenomen worden.
Medewerkers die behandelen zijn van belang, omdat ze gekoppeld zijn aan patiënten, behandelseries en behandelingen.
Voor medewerkers die niet behandelen, maar wel met het programma werken, is het van belang dat zij onder hun eigen naam kunnen werken.
- Klik op menu [Systeem], [Organisatie], [Medewerkers].
- Klik op
 .
. - Vul de velden op de verschillende tabbladen in.
- Bewaar de gegevens (“F5” of
 ).
).
Je kunt in de lijst van medewerkers een medewerker toevoegen.
Je kunt maximaal het aantal therapeuten toevoegen dat je in de praktijk gegevens (tabblad “2. Licentie”) hebt opgegeven. Medewerkers met een andere status kunnen wel onbeperkt worden toegevoegd. |
- Klik op menu [Systeem], [Organisatie], [Medewerkers].
- Klik op
 .
.
- Vul de velden op de verschillende tabbladen in. Voor meer informatie, ga naar de “Zie ook” lijst onderaan deze uitleg.
Druk op “TAB”; je gaat naar het volgende veld. Druk op “Shift” + “TAB”; je gaat naar het vorige veld.
- Bewaar de gegevens (“F5” of
 ).
).
- Klik op menu [Systeem], [Organisatie], [Medewerkers] en dubbelklik op een medewerker.
- Vul de velden in; voor zover van toepassing.
- Bewaar de gegevens (“F5” of
 ).
).
Op tabblad “1. Algemeen” vul je diverse medewerkergegevens over het dienstverband van de medewerker in.
Alleen medewerkers die ingedeeld zijn in de gebruikersgroep “Praktijkhouder / Eigenaar” hebben de rechten in Intramed om medewerkers toe te voegen, uit dienst te nemen of medewerkergegevens te wijzigen. |
- Vul de velden in de rubriek “Algemeen” in.

Druk op “TAB”; je gaat naar het volgende veld. Druk op “Shift” + “TAB”; je gaat naar het vorige veld.
Veld
Omschrijving
Medewerkernr:
Bewaar de gegevens en dit nummer wordt automatisch ingevuld.
Soort medewerker:
Klik op
 en klik op het type medewerker:
en klik op het type medewerker: - Therapeut: deze medewerker is een lid van de maatschap of een medewerker in loondienst. Deze medewerker kan ingevuld worden bij contracten, patiënten, behandelseries, behandelepisodes en behandelingen.
- Vervanger: deze medewerker is een vervanger voor één of meerdere therapeuten. Een vervanger heeft geen eigen patiënten en kan in behandelingen slechts als waarnemer optreden. De vervanger heeft wel een eigen agenda. Deze medewerker kan alleen ingevuld worden bij behandelingen.
- Administratieve medewerker: een administratieve medewerker heeft geen patiënten en kan ook geen behandelingen uitvoeren. Wanneer deze medewerker een behandeling of behandelserie toevoegt, wordt als behandelaar de bij de patiënt vastgelegde therapeut ingevuld.
- Stagiair: deze medewerker kan alleen ingevuld worden bij behandelingen.
Gebruikersnaam:
Typ de gebruikersnaam in, waarmee de medewerker zich aanmeldt in Intramed.
Wachtwoord:

Typ een wachtwoord in. Dit is een tijdelijk wachtwoord, dat na de eerste keer inloggen gewijzigd moet worden. Daarna wijzigt dit veld in de knop
 .
.Klik op “Wachtwoord wijzigen” om het wachtwoord te wijzigen.

Typ het huidige wachtwoord in. Typ vervolgens twee keer het nieuwe wachtwoord in en klik op “OK”.
 Als je het wachtwoord vergeten bent, of als je tijdelijk buitengesloten bent, kan de praktijkhouder / systeembeheerder een nieuw, tijdelijk, wachtwoord aanmaken.
Als je het wachtwoord vergeten bent, of als je tijdelijk buitengesloten bent, kan de praktijkhouder / systeembeheerder een nieuw, tijdelijk, wachtwoord aanmaken.Sterkte van het wachtwoord
Bij het instellen van een nieuw wachtwoord, wordt een indicatiebalk getoond die aangeeft hoe sterk het wachtwoord is. De sterkte van het wachtwoord hangt van een aantal factoren af.
- Factoren die een positief effect hebben op de sterkte van het wachtwoord:
- Lengte (minimaal 8 karakters)
- Het gebruik van hoofdletters, kleine letters en cijfers
- Het gebruik van symbolen (! @ & etc.)
- Het gebruik van cijfers en symbolen midden in het wachtwoord
- Factoren die een negatief effect hebben op de sterkte van het wachtwoord:
- Het gebruik van alleen letters, cijfers of symbolen
- Het gebruik van dezelfde karakters achter elkaar (bijvoorbeeld AA!!33)
- Opeenvolgende letters, cijfers of symbolen
- Standaard combinaties op het toetsenbord (bijvoorbeeld qwerty)
Groep:
Klik op
 en dubbelklik op de groep. Afhankelijk van de gebruikersgroep heeft een medewerker bepaalde rechten in Intramed.
en dubbelklik op de groep. Afhankelijk van de gebruikersgroep heeft een medewerker bepaalde rechten in Intramed.  Als je dit veld invult, wordt automatisch een gebruikersaccount aangemaakt. Hierin kan het wachtwoord gewijzigd worden door de praktijkhouder of systeembeheerder.
Als je dit veld invult, wordt automatisch een gebruikersaccount aangemaakt. Hierin kan het wachtwoord gewijzigd worden door de praktijkhouder of systeembeheerder. Je kunt zelf een gebruikersgroep toevoegen. Ga via de “Zie ook” lijst onderaan deze uitleg naar verdere instructies.
Je kunt zelf een gebruikersgroep toevoegen. Ga via de “Zie ook” lijst onderaan deze uitleg naar verdere instructies.Uit dienst:
Je kunt alleen een medewerker uit dienst nemen via de medewerkerslijst. Voor meer informatie, ga naar de “Zie ook” lijst onderaan deze uitleg.
Datum in dienst:
Typ de datum in of gebruik de kalender via
 .
. Datum uit dienst:
Je kunt alleen een medewerker uit dienst nemen via de medewerkerslijst. Voor meer informatie, ga naar de “Zie ook” lijst onderaan deze uitleg.
LIPZ medewerker:
Dit veld is alleen beschikbaar als je een verslagleggingsrichtlijn mét een export-definitie “LiPZ” heeft.
Klik op
 en kies “Ja” als behandelgegevens van deze medewerker mogen worden geëxporteerd voor het LIPZ.
en kies “Ja” als behandelgegevens van deze medewerker mogen worden geëxporteerd voor het LIPZ. - Vul de velden in de rubriek “Naam” in.
Veld
Omschrijving
Achternaam:
Typ de achternaam van de medewerker in. (Dit is een verplicht veld.)
Tussenvoegsels:
Typ eventuele tussenvoegsels bij de achternaam van de medewerker in.
Voorletters:
Typ de voorletters van de medewerker in.
Roepnaam:
Typ de roepnaam van de medewerker in.
Geboortedatum:
Typ de geboortedatum in of gebruik de kalender via
 .
. Geslacht:
Klik op
 en klik op het geslacht van de medewerker.
en klik op het geslacht van de medewerker. - Vul de velden in de rubriek “Beroepsgebonden gegevens” in.
Veld
Omschrijving
ZVL-soort:
Klik op
 en dubbelklik op de zorgverlener-soort. (Dit zijn de eerste twee cijfers van de AGB-code.)
en dubbelklik op de zorgverlener-soort. (Dit zijn de eerste twee cijfers van de AGB-code.) Viahttp://agb.vektis.nlkun je het ZVL-soort, -nummer en de -specialisatie opzoeken van zorgverleners.
Viahttp://agb.vektis.nlkun je het ZVL-soort, -nummer en de -specialisatie opzoeken van zorgverleners.ZVL-nummer:
Typ het ZVL-nummer in.
 Viahttp://agb.vektis.nlkun je het ZVL-soort, -nummer en de -specialisatie opzoeken van zorgverleners.
Viahttp://agb.vektis.nlkun je het ZVL-soort, -nummer en de -specialisatie opzoeken van zorgverleners.ZVL-specialisatie:
Klik op
 en dubbelklik op de gewenste zorgverlener-soort.
en dubbelklik op de gewenste zorgverlener-soort. Viahttp://agb.vektis.nlkun je het ZVL-soort, -nummer en de -specialisatie opzoeken van zorgverleners.
Viahttp://agb.vektis.nlkun je het ZVL-soort, -nummer en de -specialisatie opzoeken van zorgverleners.De gegevens die je invult bij de velden “ZVL-soort”, “ZVL-nummer” en “ZVL-specialisatie” worden gebruikt op de declaraties naar zorgverzekeraars.
BIG-nummer:
Typ het nummer in, waaronder deze medewerker bij het BIG-register bekend is.
Zorgverleners kunnen zich registreren in het BIG-register. Een BIG-registratie verleent duidelijkheid over de bevoegdheid van een zorgverlener.
Een BIG-nummer bestaat uit 11 karakters zo nodig met voorloopnullen. Intramed controleert, of het BIG-nummer lang genoeg is. Zo niet, dan zie je een foutmelding:

Via http://bigregister.nl kun je het registratienummer opzoeken van zorgverleners.
KNGF relatienummer:
Dit veld zie je alleen als je bij “ZVL-soort” hebt gekozen voor “04 Fysiotherapeuten”.
Typ zo nodig het nummer, waaronder deze medewerker bij het KNGF bekend is.
Lidnummer NVvP:
Dit veld zie je alleen als je bij “ZVL-soort” hebt gekozen voor “26 Podotherapeut”.
Voor de export naar de LDP is het nodig dat je hier jouw lidnummer van de NVvP invult.
Code beroep:
Klik bij GGZ-gerelateerde beroepen op
 en dubbelklik op de beroepsgroep uit de CONO-tabel.
en dubbelklik op de beroepsgroep uit de CONO-tabel.
Onderin dit scherm zie je het filter “Alleen actuele beroepen tonen”. Standaard staat deze optie aangevinkt, waardoor je alleen uit de actuele beroepen uit de CONO-tabel kunt kiezen Je kunt deze optie wel uitvinken.
Disciplines:
Vink de discipline(s) aan, waar deze medewerker onder valt.
Expertises:
Binnen de disciplines kunnen expertises benoemd zijn. Vink zo nodig de expertises van deze medewerker binnen elke discipline aan.

- Bewaar de gegevens (“F5” of
 ).
).
- Klik op menu [Systeem], [Organisatie], [Medewerkers].
- Dubbelklik op een medewerker.
- Klik op tabblad “2. Overig/Postbussen”.
- Vul de velden in; voor zover van toepassing.
- Bewaar de gegevens (“F5” of
 ).
).
In dit scherm vul je de adres- en overige gegevens van een medewerker in. Ook kun je de medewerker aan een postbus toevoegen (bijvoorbeeld ZorgMail).
Alleen medewerkers die ingedeeld zijn in de gebruikersgroep “Praktijkhouder / Eigenaar” hebben de rechten in Intramed om medewerkers toe te voegen, uit dienst te nemen of medewerkergegevens te wijzigen. |

- Vul de velden in de rubriek “Adres” in.
Veld
Omschrijving
Postcode:
Typ de postcode van de medewerker in (vier cijfers en twee letters, gescheiden door een spatie). De letters worden automatisch omgezet naar hoofdletters. Na het invullen wordt automatisch de bijbehorende plaatsnaam in het veld “Woonplaats” ingevuld.
Huisnummer:
Typ het huisnummer in.
Straat:
Typ de straatnaam in.
Woonplaats:
Typ de woonplaats van de medewerker in. Dit veld wordt automatisch ingevuld na het invullen van de postcode.
- Vul de velden in de rubriek “Overige gegevens” in.
Veld
Omschrijving
Telefoon:
Telefoon privé:
Fax:Typ het nummer in.
Het nummer kun je laten voorafgaan door een “+” (voor internationale nummers), scheiden door streepjes, ronde haken of spaties. Voor het complete nummer kun je maximaal 20 tekens gebruiken.E-mail adres:
Typ zo nodig het e-mailadres van de medewerker in.
Als deze medewerker declarant is in contracten van Intramed en er online gedeclareerd wordt, kan de declaratie alleen verstuurd worden als dit veld is ingevuld. VECOZO heeft op die manier de mogelijkheid om contact op te nemen met de therapeut als dat nodig is.
Klik op
, om direct een e-mail naar deze medewerker te sturen.
Bankrekening:
Typ het IBAN van de medewerker in.
Zo nodig kun je via
 van een bestaand bankrekeningnummer (of giro-rekeningnummer) het IBAN genereren.
van een bestaand bankrekeningnummer (of giro-rekeningnummer) het IBAN genereren.- Klik op “Maak IBAN”.

- Intramed herkent om welke bank het gaat en haalt uit een nieuwe tabel “Banken” de benodigde gegevens op. Daarmee wordt het IBAN gegenereerd.
- Klik op “OK”; het IBAN wordt ingevuld.
Informatie over IBAN
Om transacties tussen banken en bankrekeningen goed te laten verlopen, wordt het International Bank Account Number (IBAN) gebruikt.
Een IBAN bestaat uit maximaal 34 tekens (cijfers en letters) en heeft een vaste lengte per land. Het IBAN verwijst naar een individuele bankrekening.
Een Nederlands IBAN is 18 tekens lang en is als volgt opgebouwd:
- een landcode van twee letters;
- een controle-getal (twee cijfers);
- een bankcode van vier letters;
- jouw huidige bankrekeningnummer met vooraf 1 of meer nullen (afhankelijk van de lengte van het bankrekeningnummer).
Om zo’n lang IBAN leesbaar te houden, wordt het vaak in groepen van vier tekens geschreven. Bijvoorbeeld: NL75 INGB 0000 305578
Nog meer informatie vind je op de website www.overopiban.nl
BIC:
Als je het veld “Bankrekening:” hebt ingevuld met het IBAN, wordt automatisch het veld “BIC:” ingevuld.
Burger Service Nummer:
Typ het BSN van de medewerker in.
 Er wordt gecontroleerd of het BSN voldoet aan de elfproef.
Er wordt gecontroleerd of het BSN voldoet aan de elfproef.Licentiesleutel SVR:
Dit veld zie je alleen als er een GGZ-codelijst in je administratie aanwezig is.
Iedere geregistreerde vrijgevestigde GGZ gebruiker heeft een licentiesleutel ontvangen, die gebruikt kan gaan worden in de communicatie met SVR. Je kunt de licentiesleutel al in Intramed opslaan. Op dit moment gebeurt er nog niets mee, maar later mogelijk wel.
Je kunt maximaal 40 tekens intypen.Personeelsnummer:
Typ het personeelsnummer in zoals dat bijvoorbeeld ook in een ander boekhoudprogramma wordt gebruikt.
Je kunt maximaal 15 cijfers/letters intypen.
- Klik op “Maak IBAN”.
- In de rubriek “Postbussen” kun je zo nodig een ZorgMail-postbus toevoegen. Bij elke medewerker kun je aangeven, of zij een ZorgMail-adres hebben door middel van een “postbus”. De eigenaar van een postbus kan anderen toestaan, berichten uit die postbus te lezen. Zo kun je meerdere ZorgMail-accounts gebruiken binnen Intramed. Voor meer informatie, ga naar de “Zie ook” lijst onderaan deze uitleg.
- Bewaar de gegevens (“F5” of
 ).
).
- Je hebt het scherm “Medewerkers” nog open staan of open het scherm opnieuw via menu [Systeem], [Organisatie], [Medewerkers].
- Dubbelklik op een medewerker, tabblad “3. Instellingen”.
- Vul de velden in.
- Bewaar de gegevens (“F5” of
 ).
).
Op dit tabblad vul je verschillende zaken in, die later in Intramed gebruikt zullen worden bij behandelseries, behandelepisodes en salariëring.
- Vul de velden in de rubriek “Vensters openen na aanmelden” in.
Veld
Omschrijving
Startvenster:
Vink aan welke schermen je automatisch wil laten openen nadat je Intramed hebt opgestart. Via de pijlen aan de rechterkant kun je de volgorde van de startschermen wijzigen. Het bovenste scherm is als eerste zichtbaar na aanmelden en ligt dus ‘bovenop’ de andere schermen.
- Vul de velden in de rubriek “Algemeen” in.
Veld
Omschrijving
Automatisch persoonsgegevens ophalen
Vink dit aan als je wilt, dat bij het plannen van een afspraak in de wizard in de agenda / via [Bestand], [Afspraak inplannen] automatisch de persoonsgegevens uit de BRP (Basisregistratie Personen) worden opgehaald..
 Hier heb je UZI-middelen voor nodig.Voor meer informatie, ga naar de “Zie ook” lijst onderaan deze uitleg.
Hier heb je UZI-middelen voor nodig.Voor meer informatie, ga naar de “Zie ook” lijst onderaan deze uitleg.Automatisch COV uitvoeren bij afspraak inplannen
Vink dit aan als je wilt, dat bij het plannen van een afspraak in de wizard in de agenda / via [Bestand], [Afspraak inplannen] automatisch de COV wordt uitgevoerd.
 Hier heb je een VECOZO-certificaat voor nodig.
Hier heb je een VECOZO-certificaat voor nodig.Behandelplanvragenlijsten automatisch inplannen voor online aanbieden
Vink deze optie aan als je de vragenlijsten uit de behandelplantabel automatisch wil laten versturen.
 Dit gaat alleen over de vragenlijsten die in de behandelplantabel staan. De online vragenlijsten die aan andere formulieren toegevoegd zijn (bijvoorbeeld de Intake), kun je zelf op elk gewenst moment online versturen.
Dit gaat alleen over de vragenlijsten die in de behandelplantabel staan. De online vragenlijsten die aan andere formulieren toegevoegd zijn (bijvoorbeeld de Intake), kun je zelf op elk gewenst moment online versturen.  Op tabblad “3. Bijzonderheden” van de patiëntgegevens kun je per patiënt aangeven of er überhaupt online vragenlijsten verstuurd moeten worden.
Op tabblad “3. Bijzonderheden” van de patiëntgegevens kun je per patiënt aangeven of er überhaupt online vragenlijsten verstuurd moeten worden. - Vul de velden in de rubriek “Percentages vergoed” in.
Veld
Omschrijving
Percentages berekenen over:
Klik op
 en kies:
en kies:- “Vast bedrag per behandelcode”: er wordt gerekend met het bedrag, dat je in de kolom “Vergoeding” bij een verrichtingcode uit een codelijst ingevoerd hebt.

- “Behandelprijs”: er wordt gerekend met het bedrag , dat in een behandeling als behandelprijs is opgenomen.

Dit kan een contract-prijs zijn of een praktijk-tarief.
Percentage vergoed:
Typ het percentage van het vaste bedrag per behandelcode / de behandelprijs in, dat aan de medewerker per behandeling vergoed wordt.
 Intramed gebruikt deze percentages als je een vergoedingenoverzicht afdrukt voor deze medewerker.
Intramed gebruikt deze percentages als je een vergoedingenoverzicht afdrukt voor deze medewerker.Percentage vergoed bij waarneming:
Typ het percentage van het vaste bedrag per behandelcode / de behandelprijs in, dat aan de medewerker die een ander vervangt per behandeling vergoed wordt.
 Intramed gebruikt deze percentages als je een vervangersafrekening afdrukt voor deze medewerker.
Intramed gebruikt deze percentages als je een vervangersafrekening afdrukt voor deze medewerker. - “Vast bedrag per behandelcode”: er wordt gerekend met het bedrag, dat je in de kolom “Vergoeding” bij een verrichtingcode uit een codelijst ingevoerd hebt.
- Vul de velden in de rubriek “Grootboekrekeningen” in.
Veld
Omschrijving
Rekening eigen vermogen:
Klik op
 en dubbelklik op het rekeningnummer. Het grootboeknummer dat je instelt wordt gebruikt bij de jaarafsluiting.
en dubbelklik op het rekeningnummer. Het grootboeknummer dat je instelt wordt gebruikt bij de jaarafsluiting.  Het selectiescherm “Selecteren Grootboekrekening” wordt steeds gefilterd op rekeningnummers, die bij het type rekening beschikbaar zijn. Door onder in dit scherm het filter “actief (niet geblokkeerd)” aan te vinken, zie je alleen de beschikbare grootboekrekeningen.
Het selectiescherm “Selecteren Grootboekrekening” wordt steeds gefilterd op rekeningnummers, die bij het type rekening beschikbaar zijn. Door onder in dit scherm het filter “actief (niet geblokkeerd)” aan te vinken, zie je alleen de beschikbare grootboekrekeningen.D-Pay kostenrekening:
Als je D-Pay gebruikt, klik op
 en dubbelklik op het rekeningnummer.
en dubbelklik op het rekeningnummer.
 Het selectiescherm “Selecteren Grootboekrekening” wordt steeds gefilterd op rekeningnummers, die bij het type rekening beschikbaar zijn. Door onder in dit scherm het filter “actief (niet geblokkeerd)” aan te vinken, zie je alleen de beschikbare grootboekrekeningen.
Het selectiescherm “Selecteren Grootboekrekening” wordt steeds gefilterd op rekeningnummers, die bij het type rekening beschikbaar zijn. Door onder in dit scherm het filter “actief (niet geblokkeerd)” aan te vinken, zie je alleen de beschikbare grootboekrekeningen. - Vul de velden in de rubriek “Kostenplaatsen voor” in.
Veld
Omschrijving
Omzet uitbehandelingen:
Klik op
 en dubbelklik op de kostenplaats. De omzet van uitbehandelingen van de medewerker wordt op de gekozen kostenplaats geboekt.
en dubbelklik op de kostenplaats. De omzet van uitbehandelingen van de medewerker wordt op de gekozen kostenplaats geboekt.Omzet afwijkende declaratietrajecten:
Klik op
 en dubbelklik op de kostenplaats. De omzet van afwijkende declaratietrajecten wordt op de gekozen kostenplaats geboekt, als de medewerker de behandelaar op de bijbehorende behandelserie is.
en dubbelklik op de kostenplaats. De omzet van afwijkende declaratietrajecten wordt op de gekozen kostenplaats geboekt, als de medewerker de behandelaar op de bijbehorende behandelserie is. Omzet verkopen:
Klik op
 en dubbelklik op de kostenplaats. De omzet van verkopen wordt op de gekozen kostenplaats geboekt, als de medewerker de verkoper is.
en dubbelklik op de kostenplaats. De omzet van verkopen wordt op de gekozen kostenplaats geboekt, als de medewerker de verkoper is. - Vul de rubriek “Signaleren:” in.
Veld
Omschrijving
Velden “Signaleren:”; Patiëntportaal acties:
Als je de optie aanvinkt, krijg je een melding als er online inschrijvingen en/of aanvragen van patiënten om hun dossier in te zien zijn voor deze medewerker. Dit zie je in de menubalk bij het icoon “Patiëntportaal notificaties bekijken”.
 .
.Velden “Signaleren:”; Geen vervolgafspraak
Vink deze optie aan als je een melding wil krijgen als de patiënt nog geen volgende afspraak heeft op de (vervolg)behandelserie. De patiëntnaam krijgt dan een attentiekleur in de agenda. Ook wordt aan de rechterkant van het scherm de melding “Geen vervolgafspraak gepland” getoond.
Velden “Signaleren:”; Sessiejournaal niet ingevuld
Als je deze optie aanvinkt, krijg je een melding in de agenda als je het bijbehorende sessiejournaal niet (volledig) hebt ingevuld.

- Bewaar de gegevens (“F5” of
 ).
).
- Je hebt het scherm “Medewerkers” nog open staan of open het scherm opnieuw menu [Systeem], [Organisatie], [Medewerkers].
- Dubbelklik op een medewerker, tabblad “4. Online diensten”.
- Vul de velden in.
- Bewaar de gegevens (“F5” of
 ).
).
Op dit tabblad leg je instellingen over verschillende online diensten vast.

- Vul de rubriek “Berichtendienst” in.
Veld
Omschrijving
Intramed berichten tonen:
Klik op
 en kies:
en kies:- “Dagelijks bij aanmelden”: als een medewerker zich dagelijks voor het eerst aanmeldt in Intramed, worden de berichten automatisch opgehaald;
 Als een collega de berichten heeft opgehaald voor die dag, worden de berichten niet opnieuw opgehaald als een andere medewerker zich aanmeldt. Via menu [Extra], [Berichten van Intramed], [Berichten lezen] kun je de ontvangen berichten openen.
Als een collega de berichten heeft opgehaald voor die dag, worden de berichten niet opnieuw opgehaald als een andere medewerker zich aanmeldt. Via menu [Extra], [Berichten van Intramed], [Berichten lezen] kun je de ontvangen berichten openen. - “Altijd bij aanmelden”: elke keer, als een medewerker zich aanmeldt in Intramed, worden de berichten automatisch opgehaald;
- “Nooit automatisch”: berichten worden nooit automatisch opgehaald; handmatig ophalen kan wel.
 Om gebruik te maken van de volgende signaleren die nu beschikbaar zijn, is een Intramed PLUS licentie nodig. Als je deze niet hebt en de optie toch aanvinkt en de gegevens opslaat, krijg je een foutmelding:
Om gebruik te maken van de volgende signaleren die nu beschikbaar zijn, is een Intramed PLUS licentie nodig. Als je deze niet hebt en de optie toch aanvinkt en de gegevens opslaat, krijg je een foutmelding:
- “Dagelijks bij aanmelden”: als een medewerker zich dagelijks voor het eerst aanmeldt in Intramed, worden de berichten automatisch opgehaald;
- Vul de rubriek “Toestemming voor deelname” in.
Veld
Omschrijving
Deelname zorgregistratie logopedie:
Klik op
 achter het veld en kies “Niet gevraagd”, “Toestemming gegeven” of “Bezwaar”.
achter het veld en kies “Niet gevraagd”, “Toestemming gegeven” of “Bezwaar”.
Alleen als “Toestemming gegeven” is ingevuld, kunnen gegevens van behandelingen van de medewerker worden verstuurd.Deelname LDF:
Klik op
 en kies “Niet gevraagd”, “Toestemming gegeven” of “Bezwaar”.
en kies “Niet gevraagd”, “Toestemming gegeven” of “Bezwaar”.
Alleen als “Toestemming gegeven” is ingevuld, kunnen gegevens van behandelingen van de medewerker worden verstuurd naar het LDF.Deelname LDK:
Klik op
 en kies “Niet gevraagd”, “Toestemming gegeven” of “Bezwaar”.
en kies “Niet gevraagd”, “Toestemming gegeven” of “Bezwaar”.
Alleen als “Toestemming gegeven” is ingevuld, kunnen gegevens van behandelingen van de medewerker worden verstuurd naar de LDF. - Vul de rubriek “PREM” in. Deze rubriek is alleen beschikbaar als je deze module hebt aangevinkt op tabblad “7. Modules” van de systeemgegevens.
Veld
Omschrijving
PREM gegevens synchroniseren:
Klik op
 en kies:
en kies:- “Nooit automatisch”: gegevens worden nooit automatisch verstuurd; handmatig versturen kan wel (via menu [Extra], [Fysio Prestatie Monitor]).
- “Dagelijks bij aanmelden”: als een medewerker zich dagelijks voor het eerst aanmeldt in Intramed, worden de gegevens automatisch verstuurd;
- “Altijd bij aanmelden”: elke keer als een medewerker zich aanmeldt in Intramed, worden de gegevens automatisch verstuurd;
- “Dagelijks bij afmelden”: als een medewerker zich afmeldt in Intramed, worden gegevens verstuurd. Dit gebeurd één keer per dag.
- “Altijd bij afmelden”: elke keer als een medewerker zich afmeldt in Intramed, worden de gegevens automatisch verstuurd.
Wanneer je kiest voor het automatisch verzenden van gegevens, zal dit op de achtergrond plaatsvinden. Bij het afmelden wordt wel een scherm getoond waarin de voortgang zichtbaar is.
- Vul de rubriek “D-Pay” in. Deze rubriek is alleen beschikbaar als je een licentie hebt voor D-Pay (Infomedics).
Veld
Omschrijving
D-Pay retourberichten ophalen:
Klik op
 en kies:
en kies:- “Dagelijks bij aanmelden”: als een medewerker zich dagelijks voor het eerst aanmeldt in Intramed, worden de retourberichten automatisch opgehaald;
 Als een collega de retourberichten heeft opgehaald voor die dag, worden de berichten niet opnieuw opgehaald als een andere medewerker zich aanmeldt. Via
Als een collega de retourberichten heeft opgehaald voor die dag, worden de berichten niet opnieuw opgehaald als een andere medewerker zich aanmeldt. Via in de werkbalk kun je de ontvangen berichten wel openen.
- “Altijd bij aanmelden”: elke keer, als een medewerker zich aanmeldt in Intramed, worden de retourberichten automatisch opgehaald;
- “Nooit automatisch”: berichten worden nooit automatisch opgehaald. Je kunt de retourberichten dan ophalen door op
te klikken.
Te dinnen bedrag tonen:
Klik op
 en kies “Ja” als je het totaalbedrag van alle te declareren behandelingen en verkopen in de werkbalk wil zien.
en kies “Ja” als je het totaalbedrag van alle te declareren behandelingen en verkopen in de werkbalk wil zien. D-Pay gebruikersnaam:
Typ het e-mailadres in dat bij D-Pay bekend is.
D-Pay wachtwoord:
Typ het wachtwoord in.
 Met dit wachtwoord kun je ook inloggen op het Self Service Portaal van D-Pay.
Met dit wachtwoord kun je ook inloggen op het Self Service Portaal van D-Pay. - “Dagelijks bij aanmelden”: als een medewerker zich dagelijks voor het eerst aanmeldt in Intramed, worden de retourberichten automatisch opgehaald;
- Vul de rubriek “Abakus” in. Deze rubriek is alleen beschikbaar als je deze module hebt aangevinkt op tabblad “7. Modules” van de systeemgegevens.
Veld
Omschrijving
Abakus gebruikersnaam:
Typ je Abakus gebruikersnaam in.
Abakus wachtwoord:
Typ je Abakus wachtwoord in.
- Bewaar de gegevens (“F5” of
 ).
).
Extra informatie
In de medewerkerlijst kun je de kolom “Deelname Kwaliteit in Beweging” toevoegen, zodat je kunt zien, welke medewerkers toestemming hebben gegeven of (nog) niet.
De kolom kun je toevoegen door de muispijl in een kolomtitel te plaatsten, op de rechtermuisknop te klikken en te kiezen voor “Indeling…”. Sleep de kolom vervolgens naar de rechterkant. |

- Je hebt het scherm “Medewerkers” nog open staan of open het scherm opnieuw menu [Systeem], [Organisatie], [Medewerkers].
- Dubbelklik op een medewerker, tabblad “5. Declareren”.
- Vul de velden in.
- Bewaar de gegevens (“F5” of
 ).
).
Op tabblad “5. Declareren” van de medewerker gegevens kun je afwijkende instellingen doen. Zo kun je instellen wie de declarant is voor de behandelingen die op de naam van de medewerker staan en kun je afwijkende nota lay-outs instellen.
Als je niets invult, worden de gegevens uit de systeemgegevens gebruikt.
Je hoeft niet alle velden in te vullen. Je kunt bijvoorbeeld ook alleen een afwijkende nota lay-out voor verkoop artikelen instellen. |
Alleen medewerkers die ingedeeld zijn in de gebruikersgroep “Praktijkhouder / Eigenaar” hebben de rechten in Intramed om medewerkers toe te voegen, uit dienst te nemen of medewerkergegevens te wijzigen. |
- Vul de velden in de rubriek “Verwerking” in; voor zover van toepassing.
Veld
Omschrijving
Declarant:
Klik op
 en dubbelklik op de declarant voor de behandelingen.
en dubbelklik op de declarant voor de behandelingen. Servicebureau:
Klik op
 en dubbelklik op het servicebureau waar je de declaraties naartoe wil sturen.
en dubbelklik op het servicebureau waar je de declaraties naartoe wil sturen. Gebruik servicebureau voor:
Dit veld is alleen beschikbaar als je het veld “Servicebureau:” hebt ingevuld.
Klik op
 en kies wat je naar het servicebureau wil sturen: alleen patiëntnota’s, alleen verzamelstaten naar een verzekeraar, of alle declaraties.
en kies wat je naar het servicebureau wil sturen: alleen patiëntnota’s, alleen verzamelstaten naar een verzekeraar, of alle declaraties. - Vul de velden in de rubriek “Lay-outs” in; voor zover van toepassing.
Veld
Omschrijving
Nota lay-out:
Nota lay-out e-mail:
Nota lay-out verkoop:
Nota lay-out verkoop e-mail:Nota lay-out instellingen:
Nota lay-out incasso:
Nota lay-out mislukte incasso:
Nota lay-out eigenbijdrage:
Nota lay-out verkoop incasso:
Nota lay-out verkoop mislukte incasso:Klik op
 en dubbelklik op de nota lay-out.
en dubbelklik op de nota lay-out. Als je op “Geavanceerd” klikt, zie je nog meer lay-out instellingen instellingen, incasso en eigen bijdrage. Incasso lay-outs kun je alleen instellen, als dit in de systeemgegevens (tabblad “2. Declareren”) geactiveerd is.
Als je op “Geavanceerd” klikt, zie je nog meer lay-out instellingen instellingen, incasso en eigen bijdrage. Incasso lay-outs kun je alleen instellen, als dit in de systeemgegevens (tabblad “2. Declareren”) geactiveerd is. Het selectiescherm “Selecteren Rapport” wordt steeds gefilterd op lay-out’s, die bij het soort nota beschikbaar zijn.
Het selectiescherm “Selecteren Rapport” wordt steeds gefilterd op lay-out’s, die bij het soort nota beschikbaar zijn. Je kunt een rapport toevoegen of wijzigen:
Je kunt een rapport toevoegen of wijzigen:  of
of  .
. - Vul de velden in de rubriek “Betalingsteksten” in; voor zover van toepassing.
Veld
Omschrijving
Betalingstekst nota:
Betalingstekst creditnota:
Betalingstekst incasso:
Betalingstekst mislukte incasso:Typ een tekst in die moet verschijnen op nota’s, bijvoorbeeld: “Met ingang van volgende maand wijzigt ons bankrekeningnummer!” of een betalingsinstructie. De tekst die je intypt komt pas op de nota als je het veld “Betalingstekst:” toevoegt aan het nota ontwerp. Voor meer informatie, ga naar de “Zie ook” lijst onderaan deze uitleg.
 Je kunt voor alle medewerkers een standaard tekst opgeven.Voor meer informatie, ga naar de “Zie ook” lijst onderaan deze uitleg.
Je kunt voor alle medewerkers een standaard tekst opgeven.Voor meer informatie, ga naar de “Zie ook” lijst onderaan deze uitleg. - Bewaar de gegevens (“F5” of
 ).
).
- Je hebt het scherm “Medewerkers” nog open staan of open het opnieuw via menu [Systeem], [Organisatie], [Medewerkers], tabblad “6. Agenda”.
- Vul de velden in; voor zover van toepassing.
- Stel zo nodig afwijkende roosters per weekdag in.
- Stel zo nodig afwijkende roosters per datum in.
- Voeg zo nodig agendagroepen toe.
- Bewaar de gegevens (“F5” of
 ).
). - Sluit het scherm (“ESC” of
 ).
).
In dit scherm kun je een afwijkend rooster instellen en bijvoorbeeld een vakantie inplannen. Als je niets invult, worden de agenda-instellingen uit de systeemgegevens gebruikt.
Alleen medewerkers die ingedeeld zijn in de gebruikersgroep “Praktijkhouder / Eigenaar” hebben de rechten in Intramed om medewerkers toe te voegen, uit dienst te nemen of medewerkergegevens te wijzigen. |
- Vul de velden in; voor zover van toepassing.

Veld
Omschrijving
Agenda openen op:
Klik op
 en kies op welk tijdstip de agenda geopend wordt: “Huidige tijd”, “Laatst getoonde tijd” of “Eerste tijdstip van huidige datum”.
en kies op welk tijdstip de agenda geopend wordt: “Huidige tijd”, “Laatst getoonde tijd” of “Eerste tijdstip van huidige datum”. Agenda openen in modus:
Klik op
 en kies hoe de agenda geopend wordt voor deze medewerker:
en kies hoe de agenda geopend wordt voor deze medewerker:- “Dag” = de huidige dag van de aangemelde medewerker in beeld.
- “Periode” = de huidige dag van de aangemelde medewerker in beeld + een aantal dagen erna in kolommen. Het aantal zichtbare dagen wordt bepaald door de breedte van de kolommen en het scherm.
- “Per week” = de huidige dag van de aangemelde medewerker in beeld + dezelfde weekdag in een aantal weken erna in kolommen. Het aantal zichtbare dagen wordt bepaald door de breedte van de kolommen en het scherm.
- “Medewerkers” = de huidige dag van alle medewerkers in beeld in kolommen.
Standaard agendagroep:
Als je op “Medewerkers” in de agenda klikt, wordt de standaard agendagroep getoond.

Klik op
 en dubbelklik op de standaard agenda groep.
en dubbelklik op de standaard agenda groep.Afsprakenoverzichtsrapport:
Klik op
 en dubbelklik op het rapport dat je standaard wil gebruiken als afsprakenoverzicht.
en dubbelklik op het rapport dat je standaard wil gebruiken als afsprakenoverzicht.Verversingsinterval (min):
Hiermee stel je de verversingstijd van zowel de agenda, de “to-do-lijst” en controle op online-inschrijvingen / aanvragen voor inzien patiëntdossiers in. Standaard is 15 minuten ingevuld.
Typ in het veld “Verversingsinterval (min):” de periode (in minuten) waarna de agenda automatisch ververst en de controles worden uitgevoerd. De waarde “0” betekent dat er geen automatische verversing / controle plaats vindt.
Medewerkers tonen met:
Klik op
 en kies:
en kies: - Achternaam: de achternaam gevolgd door de voorletters en tussenvoegsels wordt getoond in de agenda.
- Voorletters: de voorletters gevolgd door de tussenvoegsels en achternaam wordt getoond in de agenda.
- Roepnaam: de roepnaam gevolgd door de tussenvoegsels en achternaam wordt getoond in de agenda.
- Gebruikersnaam: de gebruikersnaam van de medewerker wordt in de agenda getoond.
 Als je voor “Gebruikersnaam” kiest en in de agenda kiest voor het medewerkeroverzicht, wordt de naam van de therapeut getoond als de muis op de kolomtitel staat.
Als je voor “Gebruikersnaam” kiest en in de agenda kiest voor het medewerkeroverzicht, wordt de naam van de therapeut getoond als de muis op de kolomtitel staat.Patiënten tonen met:
In de agenda wordt de patiëntnaam getoond volgens de instelling bij dit veld. Klik op
 en kies:
en kies:- Voorletters tussenvoegsel achternaam. Bijvoorbeeld “H. van Hamers”.
- Achternaam voorletters tussenvoegsel. Bijvoorbeeld “Hamers H. van”.
- Roepnaam tussenvoegsel achternaam. Bijvoorbeeld “Hans van Hamers”.
- Achternaam roepnaam tussenvoegsel. Bijvoorbeeld “Hamers Hans van”.
- Stel zo nodig afwijkende roosters per weekdag in: klik in een lege regel bij “Rooster per weekdag:” en klik op
 .
.
Vul de velden in; voor zover van toepassing.Kolom
Omschrijving
dag:
Klik op
 en kies de weekdag.
en kies de weekdag.Rnr.:
Als je afwijkend van het standaardrooster een “Niet inplanbare dag” wil instellen, vul je niets in.
Wil je een afwijkend rooster instellen, klik op
 en dubbelklik op het rooster.
en dubbelklik op het rooster.
Omschrijving:
Standaard is “Niet inplanbaar” ingevuld. Als je een afwijkend rooster instelt, wordt de omschrijving van dat afwijkend rooster ingevuld; je kunt dit niet wijzigen.
vanaf:
Klik op
 en dubbelklik op de datum vanaf wanneer het afwijkend rooster per werkdag in gaat.
en dubbelklik op de datum vanaf wanneer het afwijkend rooster per werkdag in gaat. - Bewaar de gegevens (“F5” of
 ).
). - Stel zo nodig afwijkende roosters per datum in: klik in een lege regel bij “Rooster per datum:” of klik op
 .
. - Vul de velden in; voor zover van toepassing.
Kolom
Omschrijving
vanaf:
Klik op
 en dubbelklik op de datum vanaf wanneer het afwijkend rooster in gaat.
en dubbelklik op de datum vanaf wanneer het afwijkend rooster in gaat.t/m:
Klik op
 en dubbelklik op de datum tot wanneer het afwijkend rooster geldt.
en dubbelklik op de datum tot wanneer het afwijkend rooster geldt.Soort:
Standaard is “Afwijkend rooster” ingevuld. Wil je een vrije periode (bijvoorbeeld een vakantie) instellen, klik op
 en kies “Vrij”.
en kies “Vrij”. Rnr:
Als je bij “Soort” gekozen hebt voor “Afwijkend rooster” een “Niet inplanbare dag” wil instellen, klik je hier op
 en dubbelklik op het rooster.
en dubbelklik op het rooster. Omsch:
Typ een omschrijving van de afwijkende periode in. Als je een afwijkend rooster instelt, wordt de omschrijving van dat afwijkend rooster ingevuld; je kunt dit wijzigen.
Als je een vrije periode wil toevoegen en er zijn al afspraken gepland in die periode, krijg je een waarschuwing en wordt het toevoegen gestopt. Een oplossing is om een afwijkend rooster voor de periode in te stellen met regels van het soort “Niet inplanbaar”. Je kunt dan in de agenda in die periode geen nieuwe afspraken meer plannen, maar de bestaande blijven zichtbaar.
- Voeg zo nodig bij “Lid van de volgende agendagroepen:” een agendagroep toe.
Voor meer informatie, ga naar de “Zie ook” lijst onderaan deze uitleg. - Bewaar de gegevens (“F5” of
 ).
). - Sluit het scherm (“ESC” of
 ).
).
- Je hebt het scherm “Medewerkers” nog open staan of open het opnieuw via menu [Systeem], [Organisatie], [Medewerkers].
- Dubbelklik op een medewerker, tabblad “7. Aanmaningstraject”.
- Klik op
 .
. - Vul de velden in; voor zover van toepassing.
- Bewaar de gegevens (“F5” of
 ).
). - Voeg eventueel meer regels toe; klik op
 , en vul de velden in. Bewaar de gegevens steeds (“F5” of
, en vul de velden in. Bewaar de gegevens steeds (“F5” of  ).
). - Sluit het scherm (“ESC” of
 ).
).
Op tabblad “7. Aanmaningstraject” van de medewerker gegevens kun je per medewerker een andere lay-out voor aanmaningen instellen. Als je niets invult, worden de gegevens uit de systeemgegevens gebruikt.
Alleen medewerkers die ingedeeld zijn in de gebruikersgroep “Praktijkhouder / Eigenaar” hebben de rechten in Intramed om medewerkers toe te voegen, uit dienst te nemen of medewerkergegevens te wijzigen. |
Klik op
 .
.- Vul de velden in de rubriek “Algemeen” in; voor zover van toepassing.
Veld
Omschrijving
Aanmaningsnummer:
Dit nummer wordt automatisch aangemaakt als je het aanmaningstraject opslaat. Je kunt dit niet wijzigen.
Aanmaningstermijn
Typ de aanmaningstermijn in (in dagen). Na deze periode (vanaf de declaratiedatum) kan een openstaande nota aangemaand worden.
Administratiekosten:
Typ de administratiekosten in. Deze kosten komen bovenop het bedrag op de nota.
- Vul de velden in de rubriek “Lay-outs” in; voor zover van toepassing.
Veld
Omschrijving
Aanmaning lay-out:
Klik op
 en dubbelklik op het rapport.
en dubbelklik op het rapport.Aanmaning lay-out e-mail:
Klik op
 en dubbelklik op het rapport.
en dubbelklik op het rapport.Aanmaning lay-out verkoop:
Klik op
 en dubbelklik op het rapport.
en dubbelklik op het rapport.Aanmaning lay-out verkoop e-mail:
Klik op
 en dubbelklik op het rapport.
en dubbelklik op het rapport. - Bewaar de gegevens (“F5” of
 ).
). - Voeg eventueel meer regels toe; klik op
 en vul de velden in.
en vul de velden in. - Bewaar de gegevens steeds (“F5” of
 ).
).
- Je hebt het scherm “Medewerkers” nog open staan of open het opnieuw via menu [Systeem], [Organisatie], [Medewerkers].
- Dubbelklik op een medewerker, tabblad “8. Discipline/Codelijst”.
- Klik op
 .
. - Vul de velden in; voor zover van toepassing.
- Bewaar de gegevens (“F5” of
 ).
). - Voeg eventueel meer regels toe; klik op
 , en vul de velden in. Bewaar de gegevens steeds (“F5” of
, en vul de velden in. Bewaar de gegevens steeds (“F5” of  ).
). - Vink zo nodig boven de tabel met codelijsten de optie “Alleen deze codelijsten toestaan” aan.
- Sluit het scherm (“ESC” of
 ).
).
- in eerste instantie te gebruiken discipline, codelijst en verslagleggingsrichtlijnj met formulierset;
- afwijkingen per codelijst instellen.
Standaard gebruiken bij eerste behandeling nieuwe klacht

- Vul de velden in in de rubriek “Standaard gebruiken bij eerste behandeling nieuwe klacht”.
Veld
Omschrijving
Discipline: Klik op  en dubbelklik op een mogelijkheid; natuurlijk alleen uit de disciplines die je op tabblad 1 hebt aangevinkt.
en dubbelklik op een mogelijkheid; natuurlijk alleen uit de disciplines die je op tabblad 1 hebt aangevinkt.
 De instellingen bij die discipline komen in de plaats van al eerder ingevulde een codelijst en verslagleggingsrichtlijn. Kies je een discipline, dan worden die velden gevuld met de instellingen uit de discipline.
Zijn er geen instellingen in de discipline ingevuld, dan blijven deze velden leeg. Ook in de wizard “Plannen van een afspraak” worden dan codelijst en zo voorts niet automatisch gevuld.
De instellingen bij die discipline komen in de plaats van al eerder ingevulde een codelijst en verslagleggingsrichtlijn. Kies je een discipline, dan worden die velden gevuld met de instellingen uit de discipline.
Zijn er geen instellingen in de discipline ingevuld, dan blijven deze velden leeg. Ook in de wizard “Plannen van een afspraak” worden dan codelijst en zo voorts niet automatisch gevuld.Codelijst: Klik op  en dubbelklik op een mogelijkheid.
en dubbelklik op een mogelijkheid.Verslagleggingsrichtlijn: Klik op  en dubbelklik op een mogelijkheid.
en dubbelklik op een mogelijkheid.Formulierset: Dit veld is alleen beschikbaar als je bij het veld “XXXX:” kiest voor “XXXX”. Klik op  en dubbelklik op een mogelijkheid.
en dubbelklik op een mogelijkheid. - Bewaar de gegevens (“F5” of
 ).
).
Codelijstinstellingen
Als er bijvoorbeeld in de praktijk medewerkers werkzaam zijn die verschillende verrichtingen uitvoeren, zoals behandelingen zonder en met BTW, dan kun je op dit tabblad per codelijst aangeven welke percentages vergoed worden en welke nota layout voor deze medewerker bij welke codelijst moet worden gebruikt. Als dit tabblad niet wordt ingevuld, wordt gebruik gemaakt van de gegevens op tabblad “3. Instellingen” van de medewerkergegevens. Als je daar ook niets invult, worden de gegevens uit de systeemgegevens gebruikt.| Alleen medewerkers die ingedeeld zijn in de gebruikersgroep “Praktijkhouder / Eigenaar” hebben de rechten in Intramed om medewerkers toe te voegen, uit dienst te nemen of medewerkergegevens te wijzigen. Maar elke medewerker mag standaard wel eigen instellingen per codelijst maken. |

- Klik op een willekeurig vak in de lijst.
- Klik op
 .
.
- Vul de velden in de rubriek “Algemeen” in; voor zover van toepassing.
Veld
Omschrijving
Medewerker: Automatisch is de medewerker ingevuld. Je kunt dit wijzigen: klik op  en dubbelklik op de medewerker.
en dubbelklik op de medewerker.Codelijst: Klik op  en dubbelklik op de codelijst waarbij je de afwijkende instellingen wil doen.
en dubbelklik op de codelijst waarbij je de afwijkende instellingen wil doen. - Vul de velden in de rubriek “Lay-outs” in; voor zover van toepassing.
Veld
Omschrijving
Nota lay-out: Nota lay-out e-mail: Nota lay-out instellingen: Nota lay-out incasso: Nota lay-out mislukte incasso: Nota lay-out eigenbijdrage: Klik op  en dubbelklik op de nota lay-out.
en dubbelklik op de nota lay-out.
 Als je op “Geavanceerd” klikt, zie je nog meer lay-out instellingen instellingen, incasso en eigen bijdrage. Incasso lay-outs kun je alleen instellen, als dit in de systeemgegevens (tabblad “2. Declareren”) geactiveerd is.
Als je op “Geavanceerd” klikt, zie je nog meer lay-out instellingen instellingen, incasso en eigen bijdrage. Incasso lay-outs kun je alleen instellen, als dit in de systeemgegevens (tabblad “2. Declareren”) geactiveerd is.
 Het selectiescherm “Selecteren Rapport” wordt steeds gefilterd op de lay-out’s die bij het soort nota beschikbaar zijn.
Het selectiescherm “Selecteren Rapport” wordt steeds gefilterd op de lay-out’s die bij het soort nota beschikbaar zijn.
 Je kunt een rapport toevoegen of wijzigen:
Je kunt een rapport toevoegen of wijzigen:  of
of  .
. - Vul de velden in de rubriek “Vergoeding” in; voor zover van toepassing.
Veld
Omschrijving
Percentage vergoed: Typ het percentage in op basis waarvan deze medewerker voor deze codelijst wordt afgerekend. Intramed gebruikt deze percentages als je een vergoedingenoverzicht afdrukt voor deze medewerker. Percentage vergoed bij waarneming: Typ het percentage in op basis waarvan deze medewerker voor deze codelijst wordt afgerekend bij waarneming. Intramed gebruikt deze percentages als je een vervangersafrekening afdrukt voor deze medewerker. - Bewaar de gegevens (“F5” of
 ).
). - Voeg zo nodig meer regels toe; klik op
 , en vul de velden in. Bewaar de gegevens steeds (“F5” of
, en vul de velden in. Bewaar de gegevens steeds (“F5” of  ).
). - Vink zo nodig boven de tabel met codelijsten “Alleen deze codelijsten toestaan” aan. De medewerker kan dan alleen deze codelijsten selecteren in een behandeling.

- Sluit het scherm (“ESC” of
 ).
).
- Je hebt het scherm “Medewerker” nog open staan of open het scherm opnieuw via menu [Systeem], [Organisatie], [Medewerkers].
- Dubbelklik op de medewerker, tabblad “9. Documenten”.
Brief of document toevoegen
- Klik op
 .
. - Kies in de rubriek “Soort document” voor het soort document dat je wil toevoegen.
- Bewerk zo nodig het document.
- Klik op “OK”.
- Sluit het scherm (“ESC” of
 ).
).
Brieven of documenten wijzigen
- Dubbelklik in de lijst op tabblad “8. Documenten” op het document of klik op het document en op
 ; de brief of het document wordt geopend.
; de brief of het document wordt geopend. - Wijzig de brief.
- Druk op “Ctrl” + “S” om een extern bestand te bewaren
- Bewaar de gegevens (“F5” of
 ) om een bestand dat in Intramed is geopend te bewaren.
) om een bestand dat in Intramed is geopend te bewaren. - Sluit het scherm (“ESC” of
 ).
).
Brieven of documenten verwijderen
- Klik één keer op de regel van het bestand en klik op
 .
. - Klik op “Ja” om het document te verwijderen.
- Sluit het scherm (“ESC” of
 ).
).
Op dit tabblad zie je alle documenten waar de medewerker aan gekoppeld is. Ook kun je hier documenten toevoegen, inzien/wijzigen en verwijderen. Je kunt bijvoorbeeld röntgenfoto’s van de patiënt op dit tabblad bewaren.
Als je een document toevoegt, wordt de aanmaakdatum vastgelegd. Op het tabblad “Documenten” wordt voortaan standaard op deze aanmaakdatum gesorteerd. De regels worden automatisch gesorteerd op datum, waarbij het meest recente document onderaan staat.
Je ziet het “sorteer driehoekje” ![]() rechtsboven in de kolomtitel. Dit geeft aan, dat er gesorteerd kan worden. Klik op de kolomtitel “Datum” om de gegevens andersom te sorteren; het meest recente document staat dan bovenaan.
rechtsboven in de kolomtitel. Dit geeft aan, dat er gesorteerd kan worden. Klik op de kolomtitel “Datum” om de gegevens andersom te sorteren; het meest recente document staat dan bovenaan.
Na het sorteren zie je aan het driehoekje of er oplopend of aflopend (![]()
![]() ) gesorteerd is (nog een keer sorteren gebeurt dan op de andere sorteer wijze).
) gesorteerd is (nog een keer sorteren gebeurt dan op de andere sorteer wijze).
Als je in een document een documenttype aangegeven hebt, zie je dat in de documentkoppelingen terug. Daarvoor zijn de kolommen “Documenttype” en “Omschrijving documenttype” ingevoegd.
Waar zo’n document aan gekoppeld is, zoals een arts, medewerker enz. zie je ook het documenttype. Hierdoor is het mogelijk, om op diverse plaatsen in Intramed op het tabblad “Documenten” te zoeken naar / filteren op / sorteren op documenttype.
Brieven en documenten toevoegen, wijzigen en verwijderen
Op het tabblad “Documenten” worden alle documenten getoond die gekoppeld zijn aan de patiënt/medewerker/behandelepisode etc.
Brief of document toevoegen
- Klik op
 .
. - Kies bij “Soort document” voor het soort document dat je wil toevoegen.
- Klik op “OK”.
Bij velden waar  voor staat, kun je een filter instellen. Voor meer informatie, ga naar de “Zie ook” lijst onderaan deze uitleg.
voor staat, kun je een filter instellen. Voor meer informatie, ga naar de “Zie ook” lijst onderaan deze uitleg. - Als je de brief wil koppelen aan een arts en/of behandelserie en/of verzekeraar etc: klik achter een veld op
 en dubbelklik op een mogelijkheid.
en dubbelklik op een mogelijkheid. - Klik op “OK”.
- Bewerk zo nodig het document.
- Klik op
 om de brief te printen of
om de brief te printen of om te versturen.
- Bewaar de gegevens (“F5” of
 ).
).
Brieven of documenten wijzigen
- Dubbelklik in de lijst op tabblad “Documenten” op het document.
- Breng de wijzigingen aan.
- Klik op “Ctrl” + “S” om een extern bestand te bewaren.
- Bewaar de gegevens (“F5” of
 ) om een bestand dat in Intramed is geopend te bewaren.
) om een bestand dat in Intramed is geopend te bewaren. - Sluit het scherm (“ESC” of
 ).
).
Brieven of documenten verwijderen
- Klik één keer op de regel van het bestand.
- Klik op
 .
. - Klik op “Ja” om de documentkoppeling te verwijderen.
- Als het bestand gekoppeld is, kun je nog een bevestigingsvraag krijgen.
- Klik op “Ja” om het document ook op alle gekoppelde tabbladen te verwijderen. Klik op “Nee” als je het document wil bewaren op alle gekoppelde tabbladen.
- Sluit het scherm (“ESC” of
 ).
).
| Het document kan gekoppeld zijn aan andere tabbladen “… Documenten”, bijvoorbeeld bij een arts of verzekeraar. Als je het document op één plaats verwijdert, wordt het document ook op de gekoppelde tabbladen verwijderd. Via “Opties”, “Koppelingen” op het tabblad “… Documenten” en op tabblad “2. Koppelingen” van het document, kun je zien waar het document aan gekoppeld is. |
| Je kunt zien naar wie een brief is gestuurd, door wie, hoe en op welk tijdstip. Via “Opties”, “Verzend log” op het tabblad “… Documenten” en op tabblad “3. Verzend log” van het document, kun je de verzendgegevens zien.  |
- Klik op menu [Systeem], [Organisatie], [Medewerkers] en dubbelklik op de medewerker.
- Klik op tabblad “10. Betrokken bij”.
- Sluit het scherm (“ESC” of
 ).
).
In dit scherm zie je bij welke behandelepisodes de medewerker betrokken is.
Via “Schermen” kun je direct de bijbehorende patiëntgegevens of behandelepisode openen. |
Via “Printen” kun je een overzicht van de betrokkenen afdrukken. Voor meer informatie, ga naar de “Zie ook” lijst onderaan deze uitleg. |
- Je ziet de volgende kolommen.

Kolom
Omschrijving
Patiënt
Dit is het nummer van de patiënt bij wie de medewerker betrokken is.
Naam patiënt
Hier wordt de naam van de patiënt getoond.
Behandelepisode
Dit is het nummer van de behandelepisode waar de betrokkene aan gekoppeld is.
Omschrijving behandelepisode
Hier wordt de omschrijving van de behandelepisode weergegeven.
Van
Dit is de datum vanaf wanneer de persoon betrokken is.
Tm
Dit is de datum tot wanneer de persoon betrokken is.
- Sluit het scherm (“ESC” of
 ).
).
- Je hebt het scherm “Medewerker” open staan op tabblad “11. Berichten”, of open het opnieuw via menu [Systeem], [Organisatie], [Medewerkers], dubbelklik op de medewerker en ga naar tabblad “11. Berichten”.
- Sluit het scherm (“ESC” of
 ).
).
Op tabblad “11. Berichten” worden alle e-mails getoond die naar de medewerker gestuurd zijn.
Je kunt hier geen berichten toevoegen! |
- Op dit tabblad zie je een lijst met alle e-mails die ontvangen zijn.

Je ziet de volgende kolommen.
Kolom
Omschrijving
Berichtnummer
Dit is het nummer van de e-mail.
Type
Hier wordt getoond of de medewerker als geadresseerde is ingevuld bij “Aan”, “CC” of “BCC”.
Onderwerp
Hier wordt het onderwerp van de e-mail getoond.
Datum
Hier zie je de datum waarop het bericht is aangemaakt.
Verzonden
Hier wordt getoond of de e-mail verzonden is.
 Als de e-mail niet verzonden is, kun je er op dubbelklikken om de e-mail (alsnog) te verzenden.
Als de e-mail niet verzonden is, kun je er op dubbelklikken om de e-mail (alsnog) te verzenden.- Op dit tabblad kun je dubbelklikken op een e-mail. Als de e-mail is verzonden, wordt het scherm “Verzonden e-mailbericht” geopend en kun je niets meer wijzigen. Als de e-mail nog niet is verzonden, wordt het scherm “E-mailbericht opstellen en verzenden…” geopend, waarin je het bericht nog wel kunt wijzigen en versturen.
- Sluit het scherm (“ESC” of
 ).
).
- Klik op menu [Systeem], [Organisatie], [Medewerkers] en klik één keer op de therapeut.
- Klik op “Opties”, “Contracten koppelen…”.
- Klik in de linker lijst “Beschikbare contracten:” op een contract dat je wil koppelen aan de medewerker.
- Klik op
 om het beschikbare contract naar de rechter lijst “Deelnemer van contracten:” te verschuiven.
om het beschikbare contract naar de rechter lijst “Deelnemer van contracten:” te verschuiven. - Sluit het scherm (“ESC” of
 ).
).
Vanuit dit scherm kun je therapeuten direct koppelen aan contracten met verzekeraars. Je hoeft dus niet eerst naar de gegevens van een verzekeraar of therapeut te gaan.
Alleen medewerkers die ingedeeld zijn in de gebruikersgroep “Praktijkhouder / Eigenaar” hebben de rechten in Intramed om medewerkers toe toe te voegen, uit dienst te nemen of medewerkergegevens te wijzigen. |
- Klik één keer op de therapeut.
- Klik op “Opties”, “Contracten koppelen…”.

In de linker kolom zie je alle beschikbare contracten. - Klik in de linker lijst “Beschikbare contracten:” op een contract dat je wil koppelen aan de medewerker.
- Klik op
 om het beschikbare contract naar de rechter lijst “Deelnemer van contracten:” te verschuiven.
om het beschikbare contract naar de rechter lijst “Deelnemer van contracten:” te verschuiven.
Via
 verschuif je alle contracten tegelijk naar rechts. Daarmee laat je de medewerker in alle contracten deelnemen.
verschuif je alle contracten tegelijk naar rechts. Daarmee laat je de medewerker in alle contracten deelnemen.Via
 en
en  verschuif je contracten terug naar links oftewel verwijder je de deelname in contracten.
verschuif je contracten terug naar links oftewel verwijder je de deelname in contracten. - Sluit het scherm (“ESC” of
 ) en bevestig het bewaren.
) en bevestig het bewaren.
- Klik op menu [Systeem], [Organisatie], [Medewerkers] en klik één keer op de medewerker.
- Klik op “Opties”, “Uit dienst nemen”.
- Bevestig het uit dienst nemen.
- Klik in de linker lijst “Patiënten van medewerker …” op een patiënt.
- Klik in de rechter lijst “Toewijzen aan medewerker:” op de therapeut aan wie je de patiënt wil toewijzen.
- Klik op
 om de patiënt toe te wijzen aan de medewerker die je geselecteerd hebt in de lijst “Toewijzen aan medewerker:”.
om de patiënt toe te wijzen aan de medewerker die je geselecteerd hebt in de lijst “Toewijzen aan medewerker:”. - Wijs de overige patiënten toe op dezelfde manier.
- Sluit het scherm (“ESC” of
 ).
).
Een medewerker verwijderen is een grote ingreep in Intramed. Niet, dat het moeilijk te doen is, maar vaak is de medewerker al verbonden aan patiënten, behandelseries, behandelepisodes en declaraties. Het zal je dus niet altijd lukken om medewerkers, die al lang niet meer in dienst zijn, te verwijderen uit de administratie omdat ze nog gekoppeld zijn aan allerlei gegevens.
Je kunt echter wel een medewerker “uit dienst” nemen. Deze medewerker kan dan niet meer (per ongeluk) gekoppeld worden aan patiënten, behandelseries, behandelingen en declaraties.
Alleen medewerkers die ingedeeld zijn in de gebruikersgroep “Praktijkhouder / Eigenaar” hebben de rechten in Intramed om medewerkers toe te voegen, uit dienst te nemen of medewerkergegevens te wijzigen. |
- Klik op menu [Systeem], [Organisatie], [Medewerkers].

- Klik één keer op de medewerker.
- Klik op “Opties”, “Uit dienst nemen”; je kunt een foutmelding krijgen als:

De medewerker is dan opgenomen in de macro “Kostenverdeling”; oftewel de praktijkkosten worden over hem en andere medewerkers verdeeld. Dit moet natuurlijk eerst anders geregeld worden. Ook voor Zorgmail-postbussen krijg je zo’n melding.
Daarna krijg je een bevestigingsvraag.
- Klik op “Ja”;
het scherm “Patiënten toewijzen” wordt geopend.Er moet minimaal één medewerker gekoppeld zijn aan gebruikersgroep 1 “Praktijkhouder / Eigenaar”. Als je de enige medewerker van deze groep de status “Uit dienst” wil geven, wordt een foutmelding getoond.


Onderin dit scherm zie je nog twee opties:Je kunt in het scherm “Patiënten toewijzen” de lijst ook filteren. Zo kun je bijvoorbeeld (na het invoegen van de juiste kolom) op een bepaald postcodegebied filteren.

Standaard staan deze opties aangevinkt. Deze opties hebben tot gevolg dat de afspraken en de lopende behandelserie van de therapeut die uit dienst is, overgezet worden naar de vervangende therapeut. Je kunt deze opties wel uitvinken.
In de linker kolom zie je alle patiënten van de uit dienst genomen therapeut. - Klik in de linker lijst “Patiënten van medewerker …” op een patiënt. Of hou de “Ctrl”-toets ingedrukt en klik één voor één op de patiënten die ook moeten worden toegewezen;
voor de patiënten die geselecteerd zijn, staat een vinkje.
- Klik in de rechter lijst “Toewijzen aan medewerker:” op de therapeut aan wie je de patiënt wil toewijzen.
- Klik op
 om de patiënt toe te wijzen aan de medewerker die je geselecteerd hebt in de lijst “Toewijzen aan medewerker:”; de patiënt verdwijnt uit de lijst “Patiënten van medewerker …”.
om de patiënt toe te wijzen aan de medewerker die je geselecteerd hebt in de lijst “Toewijzen aan medewerker:”; de patiënt verdwijnt uit de lijst “Patiënten van medewerker …”.
- Via
 wijs je alle patiënten tegelijk toe aan de geselecteerde therapeut.
wijs je alle patiënten tegelijk toe aan de geselecteerde therapeut. - in plaats van op de knoppen tussen de lijsten drukken, heb je via “Opties” dezelfde mogelijkheden:

- Sluit het scherm (“ESC” of
 ).
).
Het kan voorkomen dat de uit dienst genomen medewerker op de behandelserie staat, maar dat er door een andere medewerker behandeld werd. De complete behandelserie met behandelingen wordt dan ook op de naam van de toegewezen medewerker gezet. |
Geboekte of gedeclareerde behandelingen worden niet overgezet naar een andere therapeut. Ook lopende behandelseries, waarop al gedeclareerd is, worden niet overgezet. |
Als je het scherm “Patiënten toewijzen” hebt gesloten, kun je het scherm opnieuw openen via menu [Systeem], [Organisatie], [Medewerkers], vink “In dienst” onderin beeld uit en klik één keer op de medewerker. Klik op “Schermen”, “Overzetten patiënten”. |
- Klik op menu [Systeem], [Organisatie], [Medewerkers] en klik één keer op de medewerker.
- Klik op
 ; het scherm “Bevestig” wordt geopend.
; het scherm “Bevestig” wordt geopend. - Klik op “Ja”; de medewerker wordt verwijderd.
Een medewerker verwijderen is een grote ingreep in Intramed. Niet dat het moeilijk te doen is, maar vaak is de medewerker al verbonden aan patiënten, behandelseries, behandelepisodes en declaraties. Als je de medewerker wil verwijderen zal het programma daarom altijd vragen of je zeker weet dat je dit ook daadwerkelijk wilt. En zelfs als je dit wil, zal het programma dit niet zonder meer toestaan.
Het programma zal controleren of deze medewerker gekoppeld is aan declaraties. Als deze betaald zijn dan zou de medewerker verwijderd kunnen worden. Maar als de medewerker dan gekoppeld is aan een behandelserie waarop nog behandelingen gedeclareerd moeten worden, zal de behandelserie en/of behandeling eerst nog op een andere medewerker gezet moeten worden en eventueel moet ook nog het contract aangepast worden. Tenslotte kan een medewerker nog aan een patiënt gekoppeld zijn waardoor het ook niet mogelijk is om de medewerker te verwijderen.
Bij het verwijderen van medewerkers wordt ook gecontroleerd of er nog minimaal één medewerker is die gekoppeld is aan gebruikersgroep “Praktijkhouder / eigenaar”, namelijk een medewerker die alle rechten in het programma heeft. |
Een medewerker kan niet worden verwijderd, als er behandelepisodes en behandelseries zijn met de medewerker als behandelaar. |
Het zal dus niet altijd lukken om medewerkers, die al lang niet meer in dienst zijn, te verwijderen uit de administratie omdat ze nog gekoppeld zijn aan allerlei gegevens.
Je kunt echter wel een medewerker “uit dienst” nemen. Deze medewerker kan dan niet meer, per ongeluk, gekoppeld worden aan patiënten, behandelseries, behandelingen of declaraties. |
- Klik op menu [Systeem], [Organisatie], [Medewerkers].

- Klik één keer op de betreffende medewerker.
- Klik op
 .
. - Klik op “Ja”; de medewerker wordt verwijderd, of het scherm “Fout” wordt geopend (zie ook de inleiding). Het volgende scherm kan bijvoorbeeld geopend worden.
Als de medewerker wordt verwijderd, wordt hij ook uit alle contracten waarin die medewerker genoemd is, uit de lijst “Deelnemers:” verwijderd. |