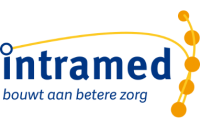Notities en Handelingen invoeren
Soms wil je ook andere zaken in de agenda zetten waarvan je wilt dat dit bekend is, zeker als bijvoorbeeld iemand anders dan de therapeut de agenda invult of de therapeut vult andere zaken in dan behandelingen.
Bijvoorbeeld een nieuwe patiënt meldt zich en je weet alleen naam en telefoonnummer, dan kan dit als notitie. Je bent tijd kwijt aan verslaglegging, hoeveel tijd je hieraan kwijt bent kun je vastleggen door middel van een handeling.
- Klik op menu [Bestand], [Agenda].
- Klik op de datum en het tijdstip waarop je een notitie wil toevoegen.
- Klik op de “Opties”, “Notitie”.
- Vul de velden in.
- Bewaar de gegevens (“F5” of
 ); de notitie is toegevoegd in de agenda.
); de notitie is toegevoegd in de agenda. - Sluit het scherm (“ESC” of
 ).
).
In de agenda-regel zie je misschien niet alle tekst van de notitie.
Als je met de muispijl op de notitie wijst, wordt een hint geopend met de volledige tekst.
Notities zijn vooral bedoeld voor aantekeningen. Bijvoorbeeld “er komt een nieuwe patiënt”, of “de patiënt komt 5 minuten later”. De notities kun je toevoegen in de agenda.
- Klik op menu [Bestand], [Agenda].
- Klik op de datum en het tijdstip waarop je een notitie wil toevoegen.
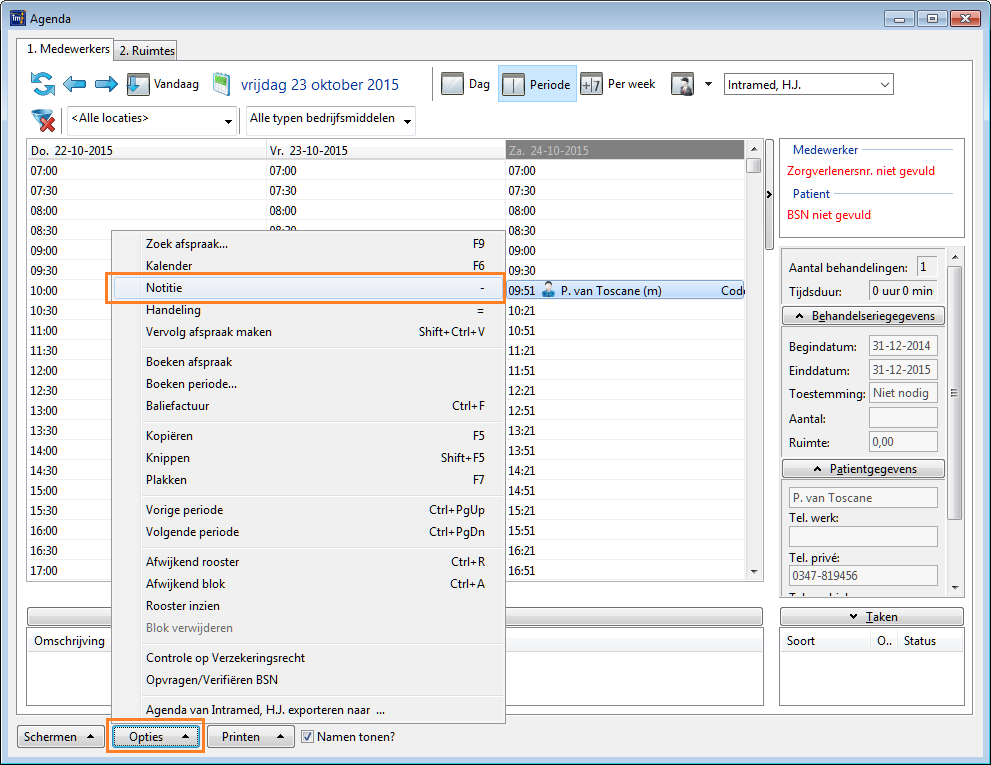
- Klik op “Opties”, “Notitie”.

- Vul de velden in.
Veld
Omschrijving
Notitienr.:
Dit nummer wordt automatisch ingevuld wanneer je de notitie bewaart. Je kunt ook zelf een nummer intypen.
Soort:
Zo nodig kun je nog wisselen naar een “Handeling”. Klik dan op
 en kies “Handeling”.
en kies “Handeling”. Datum:
Standaard wordt de datum waarop je geklikt hebt in de agenda ingevuld; je kunt dit wijzigen: Typ de datum in of gebruik de kalender via
 .
. Tijd:
Typ zo nodig een ander tijdstip in.
Medewerker:
Standaard wordt de aangemelde medewerker ingevuld; je kunt dit wijzigen: klik op
 en dubbelklik op de medewerker.
en dubbelklik op de medewerker. Locatie:
Dit veld is alleen beschikbaar als je in de systeemgegevens de module “Bedrijfsmiddelen” en “Abonnementen” hebt geactiveerd op tabblad “7. Modules”.
Klik op
 en dubbelklik op de locatie waar de notitie van toepassing is.
en dubbelklik op de locatie waar de notitie van toepassing is.Je ziet de notitie ook op tabblad “1. Algemeen” bij de medewerker.
Je ziet de notitie alleen op het tabblad “2. Ruimtes” als je het veld “Locatie:” én “Ruimte:” invult.
Ruimte:
Dit veld is alleen beschikbaar als je in de systeemgegevens de module “Bedrijfsmiddelen” en “Abonnementen” hebt geactiveerd op tabblad “7. Modules”.
Klik op
 en dubbelklik op de ruimte waar de notitie van toepassing is.
en dubbelklik op de ruimte waar de notitie van toepassing is.Je ziet de notitie ook op tabblad “1. Algemeen” bij de medewerker.
Je ziet de notitie alleen tabblad “2. Ruimtes” als je het veld “Locatie:” én “Ruimte” invult.
Notitie:
Typ de notitie in. Je kunt meerdere regels tot maximaal 255 tekens intypen. Er zijn geen “enters” mogelijk. Je moet de tekst dus achter elkaar intypen.
- Bewaar de gegevens (“F5” of
 ); de notitie is toegevoegd in de agenda.
); de notitie is toegevoegd in de agenda.Als je met de muispijl op de notitie wijst, wordt een hint geopend met de volledige tekst van de notitie.
- Sluit het scherm (“ESC” of
 ).
).
Net als afspraken, kun je notities kopiëren/knippen en plakken op een tabblad in de agenda. |
Alle notities en handelingen worden verzameld in een lijst. Deze vind je in de agenda via “Schermen”, “Notities/Handelingen”. |
- Klik op menu [Bestand], [Agenda].
- Klik op de datum en het tijdstip waarop je een handeling wil toevoegen.
- Klik op “Opties”, “Handeling”.
- Vul de velden in.
- Bewaar de gegevens (“F5” of
 ).
). - Sluit het scherm (“ESC” of
 ).
).
Van sommige taken of handelingen wil je bijhouden hoeveel tijd je besteedt hebt in een bepaalde periode. In dat geval kies je niet voor een “Notitie”, maar voor een “Handeling”. Een handeling kun je namelijk koppelen aan een bepaalde tijd en eventueel aan een patiënt. Bijvoorbeeld “Verslaglegging” van 16:00 tot 16:15 van “patiënt 381”.
Je kunt ook een handeling invoegen door op de toets |
- Klik op menu [Bestand], [Agenda].
- Klik op de datum en het tijdstip waarop je een handeling wil toevoegen. De regel verkleurt.

- Klik op “Opties”, “Handeling”.

- Vul de velden in.
Veld
Omschrijving
Handelingnr.:
Dit nummer wordt automatisch aangemaakt als je de handeling bewaart. Je kunt ook zelf een nummer invullen.
Soort:
Hier wordt standaard “Handeling” ingevuld. Je kunt dit wijzigen: klik op
 achter het veld en kies “Notitie”. Het scherm verandert dan in “Notitie”.
achter het veld en kies “Notitie”. Het scherm verandert dan in “Notitie”.Datum:
Hier wordt standaard de datum waarop je geklikt hebt in de agenda ingevuld. Je kunt dit wijzigen: typ de datum in waarop de handeling plaatsvindt of gebruik de kalender via
 .
. Tijd:
Hier wordt standaard het tijdstip waarop je geklikt had in de agenda ingevuld. Je kunt dit wijzigen: typ een ander tijdstip in.
Eindtijd:
Hier wordt standaard de eindtijd (= de begintijd plus het agenda-interval) ingevuld. Je kunt dit wijzigen: typ een ander tijdstip in.
 Je kunt de eindtijd niet veranderen in een tijdstip dat ligt vóór het tijdstip dat is ingevuld bij het veld “Tijd:”. Pas in dat geval eerst het veld “Tijd:” aan en daarna het veld “Eindtijd:”.
Je kunt de eindtijd niet veranderen in een tijdstip dat ligt vóór het tijdstip dat is ingevuld bij het veld “Tijd:”. Pas in dat geval eerst het veld “Tijd:” aan en daarna het veld “Eindtijd:”.Medewerker:
Hier wordt standaard de aangemelde medewerker ingevuld. Je kunt dit wijzigen: klik op
 en dubbelklik op de medewerker.
en dubbelklik op de medewerker.Locatie:
Dit veld is alleen beschikbaar als je in de systeemgegevens de module “Bedrijfsmiddelen” en “Abonnementen” hebt geactiveerd op tabblad “7. Modules”.
Klik op
 en dubbelklik op de locatie waar de handeling van toepassing is.
en dubbelklik op de locatie waar de handeling van toepassing is. Je ziet de handeling ook op tabblad “1. Algemeen” bij de medewerker.
Je ziet de handeling ook op tabblad “1. Algemeen” bij de medewerker. Je ziet de handeling alleen op het tabblad “2. Ruimtes” als je het veld “Locatie:” én “Ruimte:” invult.
Je ziet de handeling alleen op het tabblad “2. Ruimtes” als je het veld “Locatie:” én “Ruimte:” invult.Ruimte:
Dit veld is alleen beschikbaar als je in de systeemgegevens de module “Bedrijfsmiddelen” en “Abonnementen” hebt geactiveerd op tabblad “7. Modules”.
Klik op
 en dubbelklik op de ruimte waar de handeling van toepassing is.
en dubbelklik op de ruimte waar de handeling van toepassing is. Je ziet de handeling ook op tabblad “1. Algemeen” bij de medewerker.
Je ziet de handeling ook op tabblad “1. Algemeen” bij de medewerker. Je ziet de handeling alleen tabblad “2. Ruimtes” als je het veld “Locatie:” én “Ruimte” invult.
Je ziet de handeling alleen tabblad “2. Ruimtes” als je het veld “Locatie:” én “Ruimte” invult.Handeling:
Klik op
 en dubbelklik op de handeling.
en dubbelklik op de handeling. Je kunt een standaard type handeling toevoegen aan de lijst “Selecteren handeling”.
Je kunt een standaard type handeling toevoegen aan de lijst “Selecteren handeling”.Patient:
Klik op
 en dubbelklik op de patiënt die je wil koppelen aan deze handeling.
en dubbelklik op de patiënt die je wil koppelen aan deze handeling. - Bewaar de gegevens (“F5” of
 ).
).
- Sluit het scherm (“ESC” of
 ).
).
Alle notities en handelingen worden verzameld in een lijst. Deze vind je in de agenda via “Schermen”, “Notities/Handelingen”. |
- Klik op menu [Systeem], [Tabellen], [Handelingen].
- Klik op
 .
. - Vul de velden in.
- Bewaar de gegevens (“F5” of
 ); het standaard type handeling wordt toegevoegd aan de lijst “Handelingen”.
); het standaard type handeling wordt toegevoegd aan de lijst “Handelingen”. - Sluit het scherm (“ESC” of
 ).
).
In dit scherm kun je standaard handeltypes toevoegen aan de lijst met handelingen die Intramed bewaard. Dat is handig, omdat je dan dit type handeling telkens opnieuw kunt selecteren.
In het volgende voorbeeld wordt een standaard type handeling toegevoegd via de tabel “Handelingen”. Je kunt ook een standaard type handeling toevoegen via het scherm “Selecteren handeling” bij het toevoegen van een handeling via de agenda. |
- Klik op
 in het scherm “Handelingen”.
in het scherm “Handelingen”. Vul de velden in.
Veld
Omschrijving
Handelingnr:
Dit nummer wordt automatisch aangemaakt als je de handeling bewaart. Je kunt ook zelf een nummer invullen.
Omschrijving:
Typ een omschrijving van de handeling in.
Kleur in de agenda:
Hier wordt standaard “Geen kleur” ingevuld. Je kunt dit wijzigen: klik op
en kies de kleur die je de handeling wil geven in de agenda.
- Bewaar de gegevens (“F5” of
 ); het standaard type handeling wordt toegevoegd aan de lijst “Handelingen”.
); het standaard type handeling wordt toegevoegd aan de lijst “Handelingen”. - Sluit het scherm (“ESC” of
 ).
).
- Ga naar menu [Bestand], [Agenda].
- Klik op de afspraak, notitie of handeling die je wil verplaatsen.
- Klik op “Opties”, “Knippen”.
- Klik op de datum en het tijdstip waar de afspraak, notitie of handeling geplakt moet worden.
- Klik op “Opties”, “Plakken”.
- Sluit alle schermen (“Esc” of
 ).
).
Afspraken, notities en handelingen die je in de agenda hebt ingepland, kun je verplaatsen. Als bijvoorbeeld een patiënt zijn afspraak wil verzetten, hoef je niet de afspraak te verwijderen en opnieuw in te plannen. Je kunt simpelweg de afspraak knippen en op de gewenste datum plakken.
Alleen behandelingen met status “Afspraak” kunnen verplaatst worden. Behandelingen die geboekt of gedeclareerd zijn kunnen dus niet verplaatst worden. |
Het is handig om bij het knippen de agenda in de “week lay-out” te zetten. |
Je kunt ook knippen door de toetsen “Shift” + “F5” in te drukken. |
- Klik op menu [Bestand], [Agenda].
- Klik op de afspraak, notitie of handeling die je wil verplaatsen. De regel verkleurt.
- Klik op “Opties”, “Knippen”; onderin het scherm zie je dat de regel geselecteerd voor knippen is. Dit blijft daar staan, totdat je de selectie weer “geplakt” hebt.
- Klik op de datum en het tijdstip waar de afspraak, notitie of handeling geplakt moet worden.
- Klik op “Opties”, “Plakken”.
- Sluit alle schermen (“Esc” of
 ).
).
Tabblad “2. Ruimtes” is bedoeld voor alle afspraken op abonnementen; dus niet voor behandelingen. |
- Klik op menu [Bestand], [Agenda].
- Klik op de afspraak, notitie of handeling die je wil kopiëren.
- Klik op “Opties”, “Kopiëren”.
- Klik op de datum en het tijdstip waar de afspraak, notitie of handeling geplakt moet worden.
- Klik op “Opties”, “Plakken”.
- Sluit alle schermen (“Esc” of
 ).
).
Afspraken, notities en handelingen die je in de agenda hebt ingepland, kun je kopiëren. Bijvoorbeeld als een patiënt elke week komt, hoef je de afspraak maar één keer in te plannen. Vervolgens kun je deze afspraak kopiëren, en op andere dagen plakken.
Het is handig om bij het kopiëren de agenda in de “week lay-out” te zetten. |
Je kunt ook kopiëren door de toets “F5” in te drukken. |
- Klik op menu [Bestand], [Agenda].
- Klik op de afspraak, notitie of handeling die je wil kopiëren. De regel verkleurt.
- Klik op “Opties”, “Kopiëren”; onderin het scherm zie je dat de regel geselecteerd voor kopiëren is. Dit blijft daar staan, totdat je de selectie weer “geplakt” hebt.
- Klik op de datum en het tijdstip waar de afspraak, notitie of handeling geplakt moet worden.
- Klik op “Opties”, “Plakken”.
- Sluit alle schermen (“Esc” of
 ).
).
Tabblad “2. Ruimtes” is bedoeld voor alle afspraken op abonnementen; dus niet voor behandelingen. |