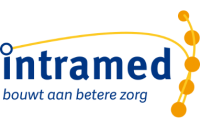Patiënt opnemen in de administratie
Je kunt nieuwe patiënten helemaal handmatig invoeren. Omdat er heel wat gegevens dan ingevoerd moeten worden, kost dit de nodige tijd. In Intramed is daarvoor een wizard beschikbaar.
Met deze wizard voer je snel een nieuwe patiënt in, met een eerste afspraak, met een klachtdossier (de “behandelepisode”) en een behandeltraject (de “behandelserie”).
Hierdoor staat ook direct de verslaglegging klaar om ingevuld te worden.
De volgende werkwijze is bedoeld voor nieuwe / bestaande patiënten met een nieuwe klacht
- Ga naar menu [Bestand], [Agenda].
- Ga naar de datum waarop de afspraak ingepland moet worden.
- Klik op het tijdstip wanneer de patiënt komt.
- Typ de eerste letter van de achternaam van de patiënt in OF het eerste cijfer van de geboortedatum.- Als je een letter intypt, wordt de wizard “Plannen van een afspraak” geopend. Ga verder bij “Wizard “Plannen van een afspraak””.
– Als je een cijfer intypt, wordt het scherm “Nieuwe afspraak” geopend. Ga Typ de rest van de geboortedatum in (druk op de spatiebalk voor een streepje in de geboortedatum), klik op “OK” en ga verder bij “Wizard “Plannen van een afspraak””.
Wizard “Plannen van een afspraak”
- Vul de velden in; voor zover van toepassing.
- Klik steeds op “Volgende” en vul de velden in voor zover van toepassing.
- Als je niet alle gegevens weet, kun je die achteraf aanvullen in de patiëntgegevens, de behandelserie of behandelepisode.
- Klik op “Voltooien”; er is een nieuwe patiënt toegevoegd aan de administratie, met een nieuwe behandelserie en behandelepisode.
 Druk op “TAB”; je gaat naar het volgende veld. Druk op “Shift” + “TAB”; je gaat naar het vorige veld.
Druk op “TAB”; je gaat naar het volgende veld. Druk op “Shift” + “TAB”; je gaat naar het vorige veld.
 Je kunt een buitenlandse postcode invoeren door eerst een letter van het land in te tikken B(elgië) of D(uitsland) en dan de vijfcijferige postcode.
Je kunt een buitenlandse postcode invoeren door eerst een letter van het land in te tikken B(elgië) of D(uitsland) en dan de vijfcijferige postcode.
Je kunt een nieuwe patiënt toevoegen via de wizard die je opstart vanuit de agenda. De patiënt wordt dan automatisch toegevoegd aan de patiëntenlijst en er wordt automatisch een behandelserie en behandelepisode aangemaakt.
Zowel een therapeut, vervanger, administratief medewerker of stagiaire kan een nieuwe patiënt toevoegen vanuit de agenda. |
- Klik op menu [Bestand], [Agenda].
- Klik op de datum en tijd waarop je een vervolgbehandeling wil inplannen.
- Typ de eerste letter van de achternaam van de patiënt in OF het eerste cijfer van de geboortedatum.
– Als je een letter intypt, wordt de wizard “Plannen van een afspraak” geopend. Ga verder bij “Wizard “Plannen van een afspraak””.
– Als je een cijfer intypt, wordt het scherm “Nieuwe afspraak” geopend.
Typ de rest van de geboortedatum in (druk op de spatiebalk voor een streepje in de geboortedatum), klik op “OK” en ga verder bij “Wizard “Plannen van een afspraak””.
Wizard “Plannen van een afspraak”

- Typ de rest van de achternaam in;
in de lijst “Patiënten” zie je of de patiënt al in de administratie voorkomt. Als er nog geen aanmeldingen zijn van nieuwe patiënten, wordt alleen het tabblad “Patiënten” getoond. Pas wanneer je voor het eerst een patiënt op de aanmeldingenlijst plaatst, wordt het tabblad “Aanmeldingenlijst” ook getoond.
Als er nog geen aanmeldingen zijn van nieuwe patiënten, wordt alleen het tabblad “Patiënten” getoond. Pas wanneer je voor het eerst een patiënt op de aanmeldingenlijst plaatst, wordt het tabblad “Aanmeldingenlijst” ook getoond.
 Om snel te kunnen scrollen door de patiëntenlijst werken de toetsen in dit scherm iets anders. Je kunt na het intoetsen van het veld “Achternaam:” met de pijltjestoetsen op het toetsenbord direct scrollen door de patiëntenlijst.
Om snel te kunnen scrollen door de patiëntenlijst werken de toetsen in dit scherm iets anders. Je kunt na het intoetsen van het veld “Achternaam:” met de pijltjestoetsen op het toetsenbord direct scrollen door de patiëntenlijst. Je kunt zoeken op achternaam, geboortedatum, postcode, huisnummer, behandelende medewerker (“Medewerker:”), en, of de patiënt in behandeling is of niet (“In behandeling” aan- of uitvinken). Je kunt ook op meerdere gegevens tegelijk zoeken, bijvoorbeeld “Jansen”, geboortedatum “27-05-1953”. Als je op basis van meerdere gegevens zoekt, wordt de lijst “Patiënten” korter, waardoor het zoeken sneller gaat.
Je kunt zoeken op achternaam, geboortedatum, postcode, huisnummer, behandelende medewerker (“Medewerker:”), en, of de patiënt in behandeling is of niet (“In behandeling” aan- of uitvinken). Je kunt ook op meerdere gegevens tegelijk zoeken, bijvoorbeeld “Jansen”, geboortedatum “27-05-1953”. Als je op basis van meerdere gegevens zoekt, wordt de lijst “Patiënten” korter, waardoor het zoeken sneller gaat.
Als je wilt zoeken op basis van het Burger Service Nummer, typ dan het BSN van de patiënt in het veld “Burger Service Nummer:”. Je kunt dan tegelijkertijd zoeken op behandelende medewerker (“Medewerker:”), en, of de patiënt in behandeling is of niet (het vakje voor “In behandeling” aan- of uitvinken). - Als je een zoekcriterium/zoekcriteria hebt ingevuld, maar de lijst “Patiënten” is leeg, dan komt de patiënt nog niet voor in de administratie. Intramed vinkt dan automatisch de optie “Het betreft een nieuwe patiënt” aan.
Als in de lijst “Patiënten” een patiënt voorkomt met dezelfde naam, dan wordt het vakje “Het betreft een nieuwe patiënt” niet automatisch aangevinkt. Vink het vakje dan zelf aan, zodat een nieuwe patiënt wordt toegevoegd aan de administratie.
 Op de eerste pagina van de wizard is “Vorige” natuurlijk niet beschikbaar, maar op de volgende pagina’s wel. Door hierop te klikken, kun je altijd één stap terug.
Op de eerste pagina van de wizard is “Vorige” natuurlijk niet beschikbaar, maar op de volgende pagina’s wel. Door hierop te klikken, kun je altijd één stap terug. - Als je daartoe de mogelijkheden hebt, wordt er direct een BRP-opvraging en/of een COV uitgevoerd. Daarmee worden veel patiëntgegevens gevuld.
BRP-opvragen en COV uitvoeren
Voor het uitvoeren van functies BRP-opvraging en COV uitvoeren moeten de nodige online diensten aanwezig zijn en moet je een internetverbinding hebben.
Voor het automatisch uitvoeren van een BRP-opvraging / COV moet je dit aanvinken bij de medewerker op tabblad “3. Instellingen”; rubriek “Algemeen”.
Automatisch uitvoeren van een Basis Registratie Personen (BRP) opvraging
Als op de pagina van de wizard waarop je de patiënt zoekt, naam en geboortedatum zijn ingevuld (en BSN niet) en je klikt op “Volgende”, dan wordt een BRP-opvraging uitgevoerd. Dit gebeurt ook, als je alleen een BSN invoert.

Je gaat direct naar de volgende pagina in de wizard waarin de ingevulde gegevens zijn overgenomen.
Op de pagina met patiëntgegevens is de rubriek “Identificerende gegevens” toegevoegd. Hierin zijn de velden “Geboortedatum:”, “Geslacht:”, “Postcode:” en “Huisnummer:” ondergebracht. Deze zijn ook nodig voor het uitvoeren van een COV:

Eventuele meldingen of waarschuwingen zie je bovenin het scherm:

Automatisch uitvoeren van een COV in combinatie met BRP-bevraging
Als je de BRP-bevraging hebt uitgevoerd, wordt op de wizardpagina met de patiëntklacht een COV uitgevoerd.

Onder de kop “Verzekeringsgegevens” zie je het resultaat; ook als er geen gegevens worden gevonden.


Als peildatum wordt de huidige datum gebruikt tenzij het een vervolg behandelserie betreft. Dan wordt de begindatum van de behandelserie gebruikt.
De COV wordt alleen uitgevoerd als dit nog niet was gebeurd die dag, voor die patiënt.
Wanneer er gewijzigde of nieuwe polissen zijn, dan wordt de link “Nieuwe polissen inzien” getoond. Klik er op om het resultaat te bekijken.

Automatisch uitvoeren van een COV zonder BRP-bevraging
Als jouw praktijk geen UZI-middelen heeft (en daarom geen online dienst voor een BRP-bevraging), wordt vanaf de wizardpagina waarop je de patiënt zoekt, alleen een COV uitgevoerd als naam, huisnummer, postcode en geboortedatum (of de BSN) zijn ingevuld. Je gaat direct door naar de volgende pagina met patiëntgegevens. Daar zie je de voortgang en worden de gevonden gegevens overgenomen.

Hierbij worden BSN, geslachtsnaam, voorletter en geslacht ingevuld. Ook de woonplaats en straatnaam worden automatisch ingevuld.
Vervolgens worden op de wizardpagina met de patiëntklacht de verzekeringsgegevens getoond (zie de vorige paragraaf “COV in combinatie met BRP-bevraging”).

- Je gaat naar het volgende blad.

- Vul de velden in; voor zover van toepassing.
Veld
Omschrijving
Geboortedatum:
Typ de geboortedatum van de patiënt in of gebruik de kalender via
 .
.Geslacht:
Klik op
 en kies “Man”, “Vrouw”, “Onbekend”.
en kies “Man”, “Vrouw”, “Onbekend”. Patiënten waarbij het geslacht op onbekend staat worden bij het declareren overgeslagen.
Patiënten waarbij het geslacht op onbekend staat worden bij het declareren overgeslagen.Postcode:
Typ de postcode van de patiënt in (vier cijfers en twee letters). De letters worden automatisch omgezet naar hoofdletters. Na het invullen wordt automatisch de bijbehorende plaatsnaam in het veld “Woonplaats” ingevuld.
 Je kunt een buitenlandse postcode invoeren door eerst een letter van het land in te tikken B(elgië) of D(uitsland) en dan de vijfcijferige postcode.
Je kunt een buitenlandse postcode invoeren door eerst een letter van het land in te tikken B(elgië) of D(uitsland) en dan de vijfcijferige postcode.Huisnummer:
Typ het huisnummer van de patiënt in.
Burger Service Nummer:
Typ het Burger Service Nummer (BSN) van de patiënt in. Het BSN wordt direct gecontroleerd of dit nummer voldoet aan de zogenaamde “elfproef”.
 Als het BSN hier niet aan voldoet, krijg je een melding:
Als het BSN hier niet aan voldoet, krijg je een melding:
Als het BSN wel voldoet aan de elfproef, en je klikt op een ander veld, dan start (als dat is toegestaan) de navraag bij het BRP.
 In de medewerkergegevens, tabblad “3. Instellingen”, rubriek “Algemeen” kun je per medewerker instellen of je dat wilt.
In de medewerkergegevens, tabblad “3. Instellingen”, rubriek “Algemeen” kun je per medewerker instellen of je dat wilt. Een BSN dat via een telefoongesprek is verkregen, mag officieel niet gecontroleerd worden. De patiënt moet in levende lijve het identiteitsbewijs overhandigen, zodat vastgesteld kan worden of het om de juiste persoon gaat.
Een BSN dat via een telefoongesprek is verkregen, mag officieel niet gecontroleerd worden. De patiënt moet in levende lijve het identiteitsbewijs overhandigen, zodat vastgesteld kan worden of het om de juiste persoon gaat.Voorletters:
Typ de voorletters van de patiënt in. Intramed maakt van de eerste letter die je invult automatisch een hoofdletter, maar niet van de volgende voorletters én zet geen punten achter elke letter.
Roepnaam:
Typ de roepnaam van de patiënt in.
Geslachtsnaam:
Typ de geslachtsnaam (oftewel de meisjesnaam) van de patiënt in.
Tussenvoegsels:
Typ tussenvoegsels van de geslachtsnaam in.
Achternaam partner:
Typ de achternaam van de partner in.
Tussenvoegsels:
Typ tussenvoegsels van de achternaam van de partner in.
Opbouw achternaam:
Klik op
 en kies hoe de achternaam weergegeven moet worden: “Geslachtsnaam”, “Partnernaam”, “Geslachtsnaam – Partnernaam”, “Partnernaam – Geslachtsnaam”.
en kies hoe de achternaam weergegeven moet worden: “Geslachtsnaam”, “Partnernaam”, “Geslachtsnaam – Partnernaam”, “Partnernaam – Geslachtsnaam”.Huisarts:
Klik op
 en dubbelklik op de huisarts van de patiënt.
en dubbelklik op de huisarts van de patiënt.Postcode:
Als deze al bovenin deze wizardpagina was ingevuld, wordt hij hier overgenomen.
Typ de postcode van de patiënt in (vier cijfers en twee letters). De letters worden automatisch omgezet naar hoofdletters. Na het invullen wordt automatisch de bijbehorende plaatsnaam in het veld “Woonplaats” ingevuld.
 Je kunt een buitenlandse postcode invoeren door eerst een letter van het land in te tikken B(elgië) of D(uitsland) en dan de vijfcijferige postcode.
Je kunt een buitenlandse postcode invoeren door eerst een letter van het land in te tikken B(elgië) of D(uitsland) en dan de vijfcijferige postcode.Huisnummer:
Als deze al bovenin deze wizardpagina was ingevuld, wordt hij hier overgenomen.
Typ het huisnummer van de patiënt in.
Straat:
Dit veld wordt automatisch ingevuld na het invullen van de postcode.
Woonplaats:
Dit veld wordt automatisch ingevuld na het invullen van de postcode.
Telefoon privé:
Typ het telefoonnummer van de patiënt in.
Het nummer kun je laten voorafgaan door een “+” (voor internationale nummers), scheiden door streepjes, ronde haken of spaties. Voor het complete nummer kun je maximaal 20 tekens gebruiken.Telefoon werk:
Typ het telefoonnummer van het werk van de patiënt in.
Het nummer kun je laten voorafgaan door een “+” (voor internationale nummers), scheiden door streepjes, ronde haken of spaties. Voor het complete nummer kun je maximaal 20 tekens gebruiken.Mobiel:
Typ het mobiele telefoonnummer van de patiënt in.
Het nummer kun je laten voorafgaan door een “+” (voor internationale nummers), scheiden door streepjes, ronde haken of spaties. Voor het complete nummer kun je maximaal 20 tekens gebruiken.E-mail adres:
Typ het e-mailadres van de patiënt in. Als de patiënt geen e-mailadres heeft, kun je het vakje achter het veld aanvinken.
Praktijk gevonden via:
Klik op
 en dubbelklik op de omschrijving hoe de patiënt je praktijk gevonden heeft.
en dubbelklik op de omschrijving hoe de patiënt je praktijk gevonden heeft.Je kunt pas verder in de wizard als het veld “Geslachtsnaam:” is ingevuld.
Het is aan te raden om de gegevens zo compleet mogelijk in te vullen, anders moet dat achteraf gedaan worden.Druk op “TAB”; je gaat naar het volgende veld. Druk op “Shift” + “TAB”; je gaat naar het vorige veld.
Klik op “Volgende”.
Alle gegevens op deze pagina gaan over de klacht en de behandelserie. De gegevens worden opgeslagen in een behandelserie op tabblad “4. Behandelepisodes” van de patiëntgegevens.

Vul de velden in; voor zover van toepassing. Als je niet alle gegevens weet, kun je die achteraf aanvullen in de behandelserie op tabblad “4. Behandelepisodes” van de patiëntgegevens.
De velden “Kies een behandelserie:” en “Vervolg behandelserie aanmaken” zijn niet beschikbaar, aangezien de patiënt nieuw is, en dus geen behandelserie heeft in Intramed.
Veld
Omschrijving
Het betreft een nieuwe klacht:
Vink deze optie aan als de patiënt een nieuwe klacht heeft. Als het een nieuwe patiënt is, wordt dit vakje automatisch aangevinkt, en kan niet uitgevinkt worden.
De patiënt is verwezen:
Vink deze optie aan als de patiënt verwezen is.
Kies een behandelserie en “Vervolg behandelserie aanmaken”:
Selecteer de behandelserie waarbij je de afspraak wilt inplannen.
 Je kunt dubbelklikken op de behandelserie om deze in te zien.
Je kunt dubbelklikken op de behandelserie om deze in te zien.Als het een nieuwe patiënt is, is het veld niet beschikbaar omdat er nog geen behandelserie bestaat. Als je een nieuwe vervolgbehandelserie wilt aanmaken, vink je de optie “Vervolg behandelserie aanmaken” aan.
Omschrijving klacht:
De “Omschrijving klacht:” (maximaal 80 tekens) is de beschrijving van de klacht door de patiënt zelf. Deze omschrijving wordt overgenomen in de behandelepisode titel, het formulier “Behandelepisode” in het veld “Omschrijving klacht:” én is ook de naam van de behandelepisode.
Diagnosetekst:
Typ de tekst in, zoals de verwijzer deze op de verwijzing heeft gezet.
Verwijsdiagnose:
Klik op
 en kies de verwijsdiagnosecodelijst. Typ achter het veld de diagnosecode in, of selecteer deze door op
en kies de verwijsdiagnosecodelijst. Typ achter het veld de diagnosecode in, of selecteer deze door op  te klikken:
te klikken:Klik één keer op de betreffende lichaamslokalisatie aan de linkerkant van het scherm, en klik één keer op de betreffende pathologie aan de rechterkant van het scherm.
 Klik op het “plusje” (+) voor een lichaamslocatie of pathologie, om de locatie en pathologie verder te specificeren.
Klik op het “plusje” (+) voor een lichaamslocatie of pathologie, om de locatie en pathologie verder te specificeren.In de VNZ-diagnosecodelijst waren alle mogelijke combinaties van lichaamslocatie en pathologie beschikbaar. Vanaf 01-01-2020 kunnen alleen geldige combinaties gekozen worden in het scherm “Selecteren diagnosecode” (op basis van de uniforme lijst DCSPH v3 van het KNGF).
Klik op “OK” en de diagnosecode wordt overgenomen in de wizard.
Verwezen door:
Klik op
 en dubbelklik op de arts.
en dubbelklik op de arts. Als je de arts niet kunt vinden, vink dan het vakje voor “Actief” uit, zodat je ook de artsen ziet die op “Niet actief” staan. Staat de arts dan nog niet in de lijst, dan kun je deze toevoegen.Voor meer informatie, ga naar de “Zie ook” lijst onderaan deze uitleg.
Als je de arts niet kunt vinden, vink dan het vakje voor “Actief” uit, zodat je ook de artsen ziet die op “Niet actief” staan. Staat de arts dan nog niet in de lijst, dan kun je deze toevoegen.Voor meer informatie, ga naar de “Zie ook” lijst onderaan deze uitleg.Aanmelddatum:
Typ de datum in waarop de patiënt zich bij je op de praktijk heeft aangemeld. Automatisch wordt de huidige datum ingevuld.
Begindatum:
Typ de datum in waarop je de behandeling gaat beginnen, oftewel wanneer de behandelepisode / 1e behandelserie start. Automatisch wordt de huidige datum ingevuld.
Einddatum:
Automatisch wordt 31-12 van het jaar waarin je de afspraak inplant, ingevuld. Je kunt dit wijzigen: typ de datum in, waarop de laatste behandeling van deze behandelserie mag plaatsvinden.
 Als de afspraak wordt ingepland op een vervolgbehandelserie in het nieuwe jaar, wordt de einddatum van de vorige behandelserie automatisch aangepast naar 31-12. De vervolgbehandelserie krijgt dan als begindatum 1-1 van het volgende jaar en 31-12 van het volgende jaar als einddatum.
Als de afspraak wordt ingepland op een vervolgbehandelserie in het nieuwe jaar, wordt de einddatum van de vorige behandelserie automatisch aangepast naar 31-12. De vervolgbehandelserie krijgt dan als begindatum 1-1 van het volgende jaar en 31-12 van het volgende jaar als einddatum.
Er is een uitzondering op deze regel: als er een vervolgbehandelserie wordt aangemaakt op fysiotherapie indicatiecode 8 (eerste n chronisch) of indicatiecode 1 (chronisch), wordt de einddatum van de vorige behandelserie niet aangepast. Een vervolgbehandelserie op deze klachten kan namelijk gewoon binnen hetzelfde jaar vallen.Max aantal:
Typ het maximale aantal behandelingen in dat op de behandelserie mag worden uitgevoerd. Als je dit veld leeg laat, geldt geen beperking voor het aantal behandelingen.
Ongeval:
Klik op
 en kies voor “Onbekend”, “Nee”, “Ja”.
en kies voor “Onbekend”, “Nee”, “Ja”.Behandelaar:
Automatisch is de behandelaar ingevuld, bij wie je een afspraak in de agenda aan het inplannen bent, maar je kunt dit wijzigen.
Klik op
 en dubbelklik behandelaar.
en dubbelklik behandelaar.Klik op “Volgende”.
Als je verschillende locaties en ruimtes hebt ingesteld, zie je onderstaand tabblad. Als je geen locaties en ruimtes hebt ingesteld, wordt dit tabblad niet getoond.
Als je in de systeemgegevens op tabblad “7. Modules” de module “Bedrijfsmiddelen” hebt aangevinkt én je hebt bedrijfsmiddelen aangemaakt, kunt je bij de ruimte een bedrijfsmiddel reserveren.
Vul de velden in; voor zover van toepassing.
Veld
Omschrijving
Op locatie:
Als je verschillende locaties en ruimtes hebt ingesteld, ziet je dit veld. Als je geen locaties en ruimtes hebt ingesteld, wordt dit tabblad niet getoond. Klik op
en kies de gewenste locatie.
In ruimte:
Als je verschillende locaties en ruimtes hebt ingesteld, ziet je dit veld. Als je geen locaties en ruimtes hebt ingesteld, wordt dit tabblad niet getoond. Klik op
en kies de gewenste ruimte. De lijst is gefilterd op de bij de gekozen locatie horende ruimten.
Met bedrijfsmiddel:
Als je in de systeemgegevens op tabblad “7. Modules” de module “Bedrijfsmiddelen”hebt aangevinkt én je hebt bedrijfsmiddelen aangemaakt, kunt bij de ruimte een bedrijfsmiddel reserveren.
Klik op
en kies het gewenste bedrijfsmiddel. De lijst is gefilterd op de bij de gekozen ruimte horende bedrijfsmiddelen.
Klik op “Volgende”.
Als je disciplines hebt ingevoerd en bij medewerkers ingesteld, wordt de discipline van de aangemelde medewerker ingevuld. Daarmee worden de volgende velden automatisch gevuld.Als in de wizard een COV is uitgevoerd, wordt ook automatisch polisinformatie opgehaald via Fysiovergoeding. (Ga voor meer informatie naar https://zorgvergoeding.com).).
De velden “Max aantal vergoed:” of “Max bedrag vergoed:” worden automatisch gevuld vanuit de polisinformatie. Deze velden worden ook gelijk ingevuld in de aan te maken behandelserie.
Het veld “Max aantal:” (aantal behandelingen volgens afspraak met de patiënt) staat hier ook bij. Je kunt het op deze pagina én op de pagina met de klachtgegevens invullen.
Klik op de link met Fysiovergoeding om alle polisinformatie te zien.
Worden de velden niet gevuld vanuit een discipline, dan moet je ze handmatig invullen:
Veld
Omschrijving
Verslagleggingsrichtlijn:
Dit veld is alleen beschikbaar bij een nieuwe klacht
Klik op
 en dubbelklik op de verslagleggingsrichtlijn die je bij deze klacht wilt gebruiken.
en dubbelklik op de verslagleggingsrichtlijn die je bij deze klacht wilt gebruiken. Automatisch is de verslagleggingsrichtlijn ingevuld die ingesteld is op tabblad “3. Instellingen” van de medewerkergegevens.Voor meer informatie, ga naar de “Zie ook” lijst onderaan deze uitleg.
Automatisch is de verslagleggingsrichtlijn ingevuld die ingesteld is op tabblad “3. Instellingen” van de medewerkergegevens.Voor meer informatie, ga naar de “Zie ook” lijst onderaan deze uitleg.Formulierset:
Dit veld is alleen beschikbaar bij een nieuwe klacht
Bij de verslaglegging in Intramed maak je gebruik van een verslagleggingsrichtlijn. Die bestaat uit standaard formulieren op basis van de eisen van de beroepsgroep. Je kunt extra formulieren en meetinstrumenten toevoegen aan deze standaard formulieren. Je kunt zelfs een specifieke eigen set formulieren / meetinstrumenten definiëren (een zelfgemaakte formulierset).
Als je bijvoorbeeld altijd een aantal formulieren of meetinstrumenten toevoegt (denk aan NRS, PSK, VAS, Bodychart, EHBA), kun je daar een formulierset van maken en bij dit veld kiezen. De formulier worden dan bij het toevoegen van een nieuwe behandelepisode automatisch toegevoegd.
 Automatisch is de formulierset ingevuld die ingesteld is op tabblad “3. Instellingen” van de medewerkergegevens.Voor meer informatie, ga naar de “Zie ook” lijst onderaan deze uitleg.
Automatisch is de formulierset ingevuld die ingesteld is op tabblad “3. Instellingen” van de medewerkergegevens.Voor meer informatie, ga naar de “Zie ook” lijst onderaan deze uitleg.Klik op
 en dubbelklik op de formulierset die je bij deze verslagleggingsrichtlijn wilt gebruiken.
en dubbelklik op de formulierset die je bij deze verslagleggingsrichtlijn wilt gebruiken.
 Formuliersets zijn gekoppeld aan een verslagleggingsrichtlijn. Je kunt dus alleen zelfgemaakte formuliersets kiezen die aan de gekozen richtlijn gekoppeld zijn.
Formuliersets zijn gekoppeld aan een verslagleggingsrichtlijn. Je kunt dus alleen zelfgemaakte formuliersets kiezen die aan de gekozen richtlijn gekoppeld zijn.Kies een codelijst:
Klik op
en kies de gewenste codelijst.
 In de medewerkergegevens kan op tabblad “8. Codelijstinstellingen” bij codelijsten zijn aangegeven, dat die alleen toegestaan zijn bij deze medewerker(zie ook onderaan deze uitleg).
In de medewerkergegevens kan op tabblad “8. Codelijstinstellingen” bij codelijsten zijn aangegeven, dat die alleen toegestaan zijn bij deze medewerker(zie ook onderaan deze uitleg).Kies een prestatiecode:
Klik op
en kies de gewenste prestatiecode (je kunt de code ook intypen).
 Dit zijn alleen de actieve codes.
Dit zijn alleen de actieve codes.Een evt. tweede prestatiecode:
Klik zo nodig op
en kies de gewenste tweede prestatiecode (je kunt de code ook intypen).
 Dit zijn alleen de actieve codes.
Dit zijn alleen de actieve codes.Duur van de behandeling:
Hier wordt automatisch de totale duur van de beide gekozen behandelcodes weergegeven; je kunt dit wijzigen.
 De duur van de behandelingen wordt overgenomen uit de instellingen bij menu [Systeem], [Tabellen], [Codelijsten], klik één keer op de betreffende codelijst, dubbelklik op de betreffende behandelcode (onderste lijst); het scherm “Verrichtingcode” wordt geopend. De duur van de behandeling stel je in de rubriek “Prijzen” in. Zoek de meest recente datum, en vul op die regel in de kolom “Duur” de gewenste duur in minuten in.
De duur van de behandelingen wordt overgenomen uit de instellingen bij menu [Systeem], [Tabellen], [Codelijsten], klik één keer op de betreffende codelijst, dubbelklik op de betreffende behandelcode (onderste lijst); het scherm “Verrichtingcode” wordt geopend. De duur van de behandeling stel je in de rubriek “Prijzen” in. Zoek de meest recente datum, en vul op die regel in de kolom “Duur” de gewenste duur in minuten in.Indicatiecode:
Dit veld is alleen zichtbaar als je indicatiecodes gebruikt.
Klik op
 en kies de indicatiecode.
en kies de indicatiecode. Op tabblad “1. Behandelserie” van de behandelserie kun je indicatiecode nog wijzigen.
Op tabblad “1. Behandelserie” van de behandelserie kun je indicatiecode nog wijzigen.- Klik op “Volgende”.
Hier kun je allerlei toestemmingsverklaringen vastleggen, zoals voor de PREM (zo nodig ook het veld “Afnamemethode”), LDF, LDK, privacyverklaring GGZ etc.
Of je deze velden ziet, hangt af van de instellingen in je administratie.
- Vul de velden in; voor zover van toepassing.
- Speciaal veld:
Veld
Omschrijving
Deelname PREM:
Klik op
 en kies een optie: “Geslachtsnaam”, “Niet gevraagd”, “Toestemming gegeven”of “Bezwaar”.
en kies een optie: “Geslachtsnaam”, “Niet gevraagd”, “Toestemming gegeven”of “Bezwaar”.Je kunt foutmeldingen krijgen als de patiëntgegevens nog niet voldoen aan de eisen voor afname PREM.


Dit veld is alleen zichtbaar als je via menu [Systeem], [Organisatie], [Systeemgegevens], tabblad “7. Modules” de module “PREM” geactiveerd hebt.
Afname methode:
Klik op
 en kies een optie: “Online”of “Schriftelijk”.
en kies een optie: “Online”of “Schriftelijk”.Dit veld is alleen zichtbaar als je in de module “PREM” als keuze voor afname methode zowel schriftelijk als online (optie “Beide”) hebt ingesteld en er toestemming is gegeven.
- Klik op “Volgende”.

Je ziet een overzicht, wat er gaat gebeuren.
Op de laatste pagina van de wizards is een extra selectievakje toegevoegd, waardoor er direct een afspraakbevestiging naar de patiënt gestuurd wordt wanneer je op “Voltooien” klikt als de juiste instellingen zijn gedaan.
Het versturen van de e-mail gebeurt direct. De e-mail zal, wanneer dit zo is ingesteld, veilig worden verzonden. Klik op “Voltooien”. Er is een nieuwe patiënt toegevoegd aan de administratie, met een nieuwe behandelserie en behandelepisode.
De gegevens van de nieuwe patiënt kun je aanvullen in de patiëntgegevens.
- Ga naar menu [Bestand], [Afspraak inplannen].
- Als je gebruik maakt van de module abonnementen krijg je een extra tabblad.
- Typ in het veld “Achternaam:” de achternaam van de nieuwe patiënt.
- Klik op “Volgende”.
- Vul de velden in; voor zover van toepassing.
- Klik steeds op “Volgende” en vul de velden in voor zover van toepassing.
- Als je niet alle gegevens weet, kun je deze achteraf aanvullen in de patiëntgegevens, de behandelserie of behandelepisode.
- Kies de voorkeurdagen en -tijden en therapeut van de patiënt (je kunt de patiënt ook op de aanmeldingenlijst plaatsen).
- Klik op de voorgestelde afspraak met de gewenste dag, tijd, locatie en medewerker.
- Klik op “Voltooien”; er is een nieuwe patiënt toegevoegd aan de administratie, met een nieuwe behandelserie en behandelepisode.
 Druk op “TAB”; je gaat naar het volgende veld. Druk op “Shift” + “TAB”; je gaat naar het vorige veld.
Druk op “TAB”; je gaat naar het volgende veld. Druk op “Shift” + “TAB”; je gaat naar het vorige veld.
Je kunt een nieuwe patiënt toevoegen via de wizard die je opstart vanuit menu [Bestand], [Afspraak inplannen]. De patiënt wordt dan automatisch toegevoegd aan de patiëntenlijst en er wordt automatisch een behandelserie en behandelepisode aangemaakt.
Deze invoermogelijkheid is bij uitstek geschikt voor receptie/administratief medewerkers, omdat je hiermee vrije plaatsen in de agenda kunt laten zoeken. Bovendien is er de mogelijkheid, om patiënten op een aanmeldingenlijst te plaatsen in afwachting van een werkelijke afspraak.
Hierna bespreken we de werkwijze voor een receptie/administratief medewerker.
Via de volgende link kun je het bijbehorende filmpje bekijken https://youtu.be/OKfHB_6n6UQ |
- Klik op menu [Bestand], [Afspraak inplannen].
- Als je gebruik maakt van de module abonnementen, wordt het volgende tabblad geopend.

Kies of je een afspraak wilt maken voor een behandeling, of een reservering voor een abonnement. Alleen als je kiest voor de optie “Afspraak voor een behandeling” kun je een nieuwe patiënt toevoegen.Op de eerste pagina van de wizard is de knop “Vorige” natuurlijk niet beschikbaar, maar op de volgende pagina’s wel. Door hierop te klikken, kun je altijd één stap terug.
De module abonnementen kun je activeren via menu [Systeem], [Organisatie], [Systeemgegevens], tabblad “7. Modules”.
- Klik op “Volgende”.
- Typ de eerste letter van de achternaam van de patiënt in.

- Typ de rest van de achternaam in;
in de lijst “Patiënten” zie je of de patiënt al in de administratie voorkomt. Als er nog geen aanmeldingen zijn van nieuwe patiënten, wordt alleen het tabblad “Patiënten” getoond. Pas wanneer je voor het eerst een patiënt op de aanmeldingenlijst plaatst, wordt het tabblad “Aanmeldingenlijst” ook getoond.
Als er nog geen aanmeldingen zijn van nieuwe patiënten, wordt alleen het tabblad “Patiënten” getoond. Pas wanneer je voor het eerst een patiënt op de aanmeldingenlijst plaatst, wordt het tabblad “Aanmeldingenlijst” ook getoond.
 Om snel te kunnen scrollen door de patiëntenlijst werken de toetsen in dit scherm iets anders. Je kunt na het intoetsen van het veld “Achternaam:” met de pijltjestoetsen op het toetsenbord direct scrollen door de patiëntenlijst.
Om snel te kunnen scrollen door de patiëntenlijst werken de toetsen in dit scherm iets anders. Je kunt na het intoetsen van het veld “Achternaam:” met de pijltjestoetsen op het toetsenbord direct scrollen door de patiëntenlijst. Je kunt zoeken op achternaam, geboortedatum, postcode, huisnummer, behandelende medewerker (“Medewerker:”), en, of de patiënt in behandeling is of niet (“In behandeling” aan- of uitvinken). Je kunt ook op meerdere gegevens tegelijk zoeken, bijvoorbeeld “Jansen”, geboortedatum “27-05-1953”. Als je op basis van meerdere gegevens zoekt, wordt de lijst “Patiënten” korter, waardoor het zoeken sneller gaat.
Je kunt zoeken op achternaam, geboortedatum, postcode, huisnummer, behandelende medewerker (“Medewerker:”), en, of de patiënt in behandeling is of niet (“In behandeling” aan- of uitvinken). Je kunt ook op meerdere gegevens tegelijk zoeken, bijvoorbeeld “Jansen”, geboortedatum “27-05-1953”. Als je op basis van meerdere gegevens zoekt, wordt de lijst “Patiënten” korter, waardoor het zoeken sneller gaat.
Als je wilt zoeken op basis van het Burger Service Nummer, typ dan het BSN van de patiënt in het veld “Burger Service Nummer:”. Je kunt dan tegelijkertijd zoeken op behandelende medewerker (“Medewerker:”), en, of de patiënt in behandeling is of niet (het vakje voor “In behandeling” aan- of uitvinken). - Als je een zoekcriterium/zoekcriteria hebt ingevuld, maar de lijst “Patiënten” is leeg, dan komt de patiënt nog niet voor in de administratie. Intramed vinkt dan automatisch de optie “Het betreft een nieuwe patiënt” aan.
Als in de lijst “Patiënten” een patiënt voorkomt met dezelfde naam, dan wordt het vakje “Het betreft een nieuwe patiënt” niet automatisch aangevinkt. Vink het vakje dan zelf aan, zodat een nieuwe patiënt wordt toegevoegd aan de administratie.
 Op de eerste pagina van de wizard is “Vorige” natuurlijk niet beschikbaar, maar op de volgende pagina’s wel. Door hierop te klikken, kun je altijd één stap terug.
Op de eerste pagina van de wizard is “Vorige” natuurlijk niet beschikbaar, maar op de volgende pagina’s wel. Door hierop te klikken, kun je altijd één stap terug. - Als je daartoe de mogelijkheden hebt, wordt er direct een BRP-opvraging en/of een COV uitgevoerd. Daarmee worden veel patiëntgegevens gevuld.
BRP-opvragen en COV uitvoeren
Voor het uitvoeren van functies BRP-opvraging en COV uitvoeren moeten de nodige online diensten aanwezig zijn en moet je een internetverbinding hebben.
Voor het automatisch uitvoeren van een BRP-opvraging / COV moet je dit aanvinken bij de medewerker op tabblad “3. Instellingen”; rubriek “Algemeen”.
Automatisch uitvoeren van een Basis Registratie Personen (BRP) opvraging
Als op de pagina van de wizard waarop je de patiënt zoekt, naam en geboortedatum zijn ingevuld (en BSN niet) en je klikt op “Volgende”, dan wordt een BRP-opvraging uitgevoerd. Dit gebeurt ook, als je alleen een BSN invoert.

Je gaat direct naar de volgende pagina in de wizard waarin de ingevulde gegevens zijn overgenomen.
Op de pagina met patiëntgegevens is de rubriek “Identificerende gegevens” toegevoegd. Hierin zijn de velden “Geboortedatum:”, “Geslacht:”, “Postcode:” en “Huisnummer:” ondergebracht. Deze zijn ook nodig voor het uitvoeren van een COV:

Eventuele meldingen of waarschuwingen zie je bovenin het scherm:

Automatisch uitvoeren van een COV in combinatie met BRP-bevraging
Als je de BRP-bevraging hebt uitgevoerd, wordt op de wizardpagina met de patiëntklacht een COV uitgevoerd.

Onder de kop “Verzekeringsgegevens” zie je het resultaat; ook als er geen gegevens worden gevonden.


Als peildatum wordt de huidige datum gebruikt tenzij het een vervolg behandelserie betreft. Dan wordt de begindatum van de behandelserie gebruikt.
De COV wordt alleen uitgevoerd als dit nog niet was gebeurd die dag, voor die patiënt.
Wanneer er gewijzigde of nieuwe polissen zijn, dan wordt de link “Nieuwe polissen inzien” getoond. Klik er op om het resultaat te bekijken.

Automatisch uitvoeren van een COV zonder BRP-bevraging
Als jouw praktijk geen UZI-middelen heeft (en daarom geen online dienst voor een BRP-bevraging), wordt vanaf de wizardpagina waarop je de patiënt zoekt, alleen een COV uitgevoerd als naam, huisnummer, postcode en geboortedatum (of de BSN) zijn ingevuld. Je gaat direct door naar de volgende pagina met patiëntgegevens. Daar zie je de voortgang en worden de gevonden gegevens overgenomen.

Hierbij worden BSN, geslachtsnaam, voorletter en geslacht ingevuld. Ook de woonplaats en straatnaam worden automatisch ingevuld.
Vervolgens worden op de wizardpagina met de patiëntklacht de verzekeringsgegevens getoond (zie de vorige paragraaf “COV in combinatie met BRP-bevraging”).

- Je gaat naar het volgende blad.

- Vul de velden in; voor zover van toepassing.
Veld
Omschrijving
Geboortedatum:
Typ de geboortedatum van de patiënt in of gebruik de kalender via
 .
.Geslacht:
Klik op
 en kies “Man”, “Vrouw”, “Onbekend”.
en kies “Man”, “Vrouw”, “Onbekend”. Patiënten waarbij het geslacht op onbekend staat worden bij het declareren overgeslagen.
Patiënten waarbij het geslacht op onbekend staat worden bij het declareren overgeslagen.Postcode:
Typ de postcode van de patiënt in (vier cijfers en twee letters). De letters worden automatisch omgezet naar hoofdletters. Na het invullen wordt automatisch de bijbehorende plaatsnaam in het veld “Woonplaats” ingevuld.
 Je kunt een buitenlandse postcode invoeren door eerst een letter van het land in te tikken B(elgië) of D(uitsland) en dan de vijfcijferige postcode.
Je kunt een buitenlandse postcode invoeren door eerst een letter van het land in te tikken B(elgië) of D(uitsland) en dan de vijfcijferige postcode.Huisnummer:
Typ het huisnummer van de patiënt in.
Burger Service Nummer:
Typ het Burger Service Nummer (BSN) van de patiënt in. Het BSN wordt direct gecontroleerd of dit nummer voldoet aan de zogenaamde “elfproef”.
 Als het BSN hier niet aan voldoet, krijg je een melding:
Als het BSN hier niet aan voldoet, krijg je een melding:
Als het BSN wel voldoet aan de elfproef, en je klikt op een ander veld, dan start (als dat is toegestaan) de navraag bij het BRP.
 In de medewerkergegevens, tabblad “3. Instellingen”, rubriek “Algemeen” kun je per medewerker instellen of je dat wilt.
In de medewerkergegevens, tabblad “3. Instellingen”, rubriek “Algemeen” kun je per medewerker instellen of je dat wilt. Een BSN dat via een telefoongesprek is verkregen, mag officieel niet gecontroleerd worden. De patiënt moet in levende lijve het identiteitsbewijs overhandigen, zodat vastgesteld kan worden of het om de juiste persoon gaat.
Een BSN dat via een telefoongesprek is verkregen, mag officieel niet gecontroleerd worden. De patiënt moet in levende lijve het identiteitsbewijs overhandigen, zodat vastgesteld kan worden of het om de juiste persoon gaat.Voorletters:
Typ de voorletters van de patiënt in. Intramed maakt van de eerste letter die je invult automatisch een hoofdletter, maar niet van de volgende voorletters én zet geen punten achter elke letter.
Roepnaam:
Typ de roepnaam van de patiënt in.
Geslachtsnaam:
Typ de geslachtsnaam (oftewel de meisjesnaam) van de patiënt in.
Tussenvoegsels:
Typ tussenvoegsels van de geslachtsnaam in.
Achternaam partner:
Typ de achternaam van de partner in.
Tussenvoegsels:
Typ tussenvoegsels van de achternaam van de partner in.
Opbouw achternaam:
Klik op
 en kies hoe de achternaam weergegeven moet worden: “Geslachtsnaam”, “Partnernaam”, “Geslachtsnaam – Partnernaam”, “Partnernaam – Geslachtsnaam”.
en kies hoe de achternaam weergegeven moet worden: “Geslachtsnaam”, “Partnernaam”, “Geslachtsnaam – Partnernaam”, “Partnernaam – Geslachtsnaam”.Huisarts:
Klik op
 en dubbelklik op de huisarts van de patiënt.
en dubbelklik op de huisarts van de patiënt.Postcode:
Als deze al bovenin deze wizardpagina was ingevuld, wordt hij hier overgenomen.
Typ de postcode van de patiënt in (vier cijfers en twee letters). De letters worden automatisch omgezet naar hoofdletters. Na het invullen wordt automatisch de bijbehorende plaatsnaam in het veld “Woonplaats” ingevuld.
 Je kunt een buitenlandse postcode invoeren door eerst een letter van het land in te tikken B(elgië) of D(uitsland) en dan de vijfcijferige postcode.
Je kunt een buitenlandse postcode invoeren door eerst een letter van het land in te tikken B(elgië) of D(uitsland) en dan de vijfcijferige postcode.Huisnummer:
Als deze al bovenin deze wizardpagina was ingevuld, wordt hij hier overgenomen.
Typ het huisnummer van de patiënt in.
Straat:
Dit veld wordt automatisch ingevuld na het invullen van de postcode.
Woonplaats:
Dit veld wordt automatisch ingevuld na het invullen van de postcode.
Telefoon privé:
Typ het telefoonnummer van de patiënt in.
Het nummer kun je laten voorafgaan door een “+” (voor internationale nummers), scheiden door streepjes, ronde haken of spaties. Voor het complete nummer kun je maximaal 20 tekens gebruiken.Telefoon werk:
Typ het telefoonnummer van het werk van de patiënt in.
Het nummer kun je laten voorafgaan door een “+” (voor internationale nummers), scheiden door streepjes, ronde haken of spaties. Voor het complete nummer kun je maximaal 20 tekens gebruiken.Mobiel:
Typ het mobiele telefoonnummer van de patiënt in.
Het nummer kun je laten voorafgaan door een “+” (voor internationale nummers), scheiden door streepjes, ronde haken of spaties. Voor het complete nummer kun je maximaal 20 tekens gebruiken.E-mail adres:
Typ het e-mailadres van de patiënt in. Als de patiënt geen e-mailadres heeft, kun je het vakje achter het veld aanvinken.
Praktijk gevonden via:
Klik op
 en dubbelklik op de omschrijving hoe de patiënt je praktijk gevonden heeft.
en dubbelklik op de omschrijving hoe de patiënt je praktijk gevonden heeft. - Je kunt pas verder in de wizard als het veld “Geslachtsnaam:” is ingevuld.
Het is aan te raden om de gegevens zo compleet mogelijk in te vullen, anders moet dat achteraf gedaan worden.
Druk op “TAB”; je gaat naar het volgende veld. Druk op “Shift” + “TAB”; je gaat naar het vorige veld. - Klik op “Volgende”.
Alle gegevens op deze pagina gaan over de klacht en de behandelserie. De gegevens worden opgeslagen in een behandelserie op tabblad “4. Behandelepisodes” van de patiëntgegevens.
- Vul de velden in; voor zover van toepassing. Als je niet alle gegevens weet, kun je die achteraf aanvullen in de behandelserie op tabblad “4. Behandelepisodes” van de patiëntgegevens.
De velden “Kies een behandelserie:” en “Vervolg behandelserie aanmaken” zijn niet beschikbaar, aangezien de patiënt nieuw is, en dus geen behandelserie heeft in Intramed.Veld
Omschrijving
Het betreft een nieuwe klacht:
Vink deze optie aan als de patiënt een nieuwe klacht heeft. Als het een nieuwe patiënt is, wordt dit vakje automatisch aangevinkt, en kan niet uitgevinkt worden.
De patiënt is verwezen:
Vink deze optie aan als de patiënt verwezen is.
Kies een behandelserie en “Vervolg behandelserie aanmaken”:
Selecteer de behandelserie waarbij je de afspraak wilt inplannen.
 Je kunt dubbelklikken op de behandelserie om deze in te zien.
Je kunt dubbelklikken op de behandelserie om deze in te zien.Als het een nieuwe patiënt is, is het veld niet beschikbaar omdat er nog geen behandelserie bestaat. Als je een nieuwe vervolgbehandelserie wilt aanmaken, vink je de optie “Vervolg behandelserie aanmaken” aan.
Omschrijving klacht:
De “Omschrijving klacht:” (maximaal 80 tekens) is de beschrijving van de klacht door de patiënt zelf. Deze omschrijving wordt overgenomen in de behandelepisode titel, het formulier “Behandelepisode” in het veld “Omschrijving klacht:” én is ook de naam van de behandelepisode.
Diagnosetekst:
Typ de tekst in, zoals de verwijzer deze op de verwijzing heeft gezet.
Verwijsdiagnose:
Als deze is meegezonden door de verwijzer, kun je die invullen.
Klik op
 en kies de verwijsdiagnosecodelijst. Typ achter het veld de diagnosecode in, of selecteer deze door op
en kies de verwijsdiagnosecodelijst. Typ achter het veld de diagnosecode in, of selecteer deze door op  te klikken:
te klikken:Klik één keer op de betreffende lichaamslokalisatie aan de linkerkant van het scherm, en klik één keer op de betreffende pathologie aan de rechterkant van het scherm.
 Klik op het “plusje” (+) voor een lichaamslocatie of pathologie, om de locatie en pathologie verder te specificeren.
Klik op het “plusje” (+) voor een lichaamslocatie of pathologie, om de locatie en pathologie verder te specificeren.In de VNZ-diagnosecodelijst waren alle mogelijke combinaties van lichaamslocatie en pathologie beschikbaar. Vanaf 01-01-2020 kunnen alleen geldige combinaties gekozen worden in het scherm “Selecteren diagnosecode” (op basis van de uniforme lijst DCSPH v3 van het KNGF).
Klik op “OK” en de diagnosecode wordt overgenomen in de wizard.
Verwezen door:
Klik op
 en dubbelklik op de arts.
en dubbelklik op de arts. Als je de arts niet kunt vinden, vink dan het vakje voor “Actief” uit, zodat je ook de artsen ziet die op “Niet actief” staan. Staat de arts dan nog niet in de lijst, dan kun je deze toevoegen.Voor meer informatie, ga naar de “Zie ook” lijst onderaan deze uitleg.
Als je de arts niet kunt vinden, vink dan het vakje voor “Actief” uit, zodat je ook de artsen ziet die op “Niet actief” staan. Staat de arts dan nog niet in de lijst, dan kun je deze toevoegen.Voor meer informatie, ga naar de “Zie ook” lijst onderaan deze uitleg.Aanmelddatum:
Typ de datum in waarop de patiënt zich bij je op de praktijk heeft aangemeld. Automatisch wordt de huidige datum ingevuld.
Begindatum:
Typ de datum in waarop je de behandeling gaat beginnen, oftewel wanneer de behandelepisode / 1e behandelserie start. Automatisch wordt de huidige datum ingevuld.
Einddatum:
Automatisch wordt 31-12 van het jaar waarin je de afspraak inplant, ingevuld. Je kunt dit wijzigen: typ de datum in, waarop de laatste behandeling van deze behandelserie mag plaatsvinden.
 Als de afspraak wordt ingepland op een vervolgbehandelserie in het nieuwe jaar, wordt de einddatum van de vorige behandelserie automatisch aangepast naar 31-12. De vervolgbehandelserie krijgt dan als begindatum 1-1 van het volgende jaar en 31-12 van het volgende jaar als einddatum.
Als de afspraak wordt ingepland op een vervolgbehandelserie in het nieuwe jaar, wordt de einddatum van de vorige behandelserie automatisch aangepast naar 31-12. De vervolgbehandelserie krijgt dan als begindatum 1-1 van het volgende jaar en 31-12 van het volgende jaar als einddatum.
Er is een uitzondering op deze regel: als er een vervolgbehandelserie wordt aangemaakt op fysiotherapie indicatiecode 8 (eerste n chronisch) of indicatiecode 1 (chronisch), wordt de einddatum van de vorige behandelserie niet aangepast. Een vervolgbehandelserie op deze klachten kan namelijk gewoon binnen hetzelfde jaar vallen.Max aantal:
Typ het maximale aantal behandelingen in dat op de behandelserie mag worden uitgevoerd. Als je dit veld leeg laat, geldt geen beperking voor het aantal behandelingen.
Ongeval:
Klik op
 en kies voor “Onbekend”, “Nee”, “Ja”.
en kies voor “Onbekend”, “Nee”, “Ja”. - Klik op “Volgende”.
Op dit tabblad geef je aan waar en wanneer de afspraak ingepland moet worden.
- Vul de velden in.
Omschrijving
Voorkeurdagen:
Vink de dag(en) aan waarop de patiënt het liefst een afspraak wil plannen.
Als er geen voorkeur voor een dag is, laat je alle opties open.Voorkeurtijden:
Vink het tijdvak / de tijdvakken aan waarop de patiënt het liefst een afspraak wil plannen.
Als er geen voorkeur voor een bepaalde tijd is, laat je alle vakjes open.Gewenste start behandeling:
Typ de datum in of gebruik de kalender via
 .
. Locatie:
Als je verschillende locaties en ruimtes hebt ingesteld, ziet je dit veld. Als je geen locaties en ruimtes hebt ingesteld, wordt dit tabblad niet getoond. Klik op
en kies de gewenste locatie.
Ruimte:
Als je verschillende locaties en ruimtes hebt ingesteld, ziet je dit veld. Als je geen locaties en ruimtes hebt ingesteld, wordt dit tabblad niet getoond. Klik op
en kies de gewenste ruimte. De lijst is gefilterd op de bij de gekozen locatie horende ruimten.
Met bedrijfsmiddel:
Als je in de systeemgegevens op tabblad “7. Modules” de module “Bedrijfsmiddelen”hebt aangevinkt én je hebt bedrijfsmiddelen aangemaakt, kunt bij de ruimte een bedrijfsmiddel reserveren.
Klik op
en kies het gewenste bedrijfsmiddel. De lijst is gefilterd op de bij de gekozen ruimte horende bedrijfsmiddelen.
Patiënt op aanmeldingenlijst plaatsen:
Als de patiënt niet direct ingepland kan worden (bijvoorbeeld omdat de patiënt eerst nog op vakantie gaat), kun je de patiënt op de aanmeldingenlijst plaatsen. Vink de optie “Patiënt op aanmeldingenlijst plaatsen” aan.
Klik daarna op “Volgende”. De patiënt wordt dan op de aanmeldingenlijst geplaatst en de wizard sluit:
Urgentie van de klacht:
Dit veld is alleen zichtbaar als je de optie “Patiënt op aanmeldingenlijst plaatsen” hebt aangevinkt.
Klik op
 en kies “Laag”, “Middel” of “Hoog”.
en kies “Laag”, “Middel” of “Hoog”.Uit te voeren actie:
Dit veld is alleen zichtbaar als je de optie “Patiënt op aanmeldingenlijst plaatsen” hebt aangevinkt.
Klik op
 en kies “Geen”, “Terugbellen”, “Smssen” of “Mailen”.
en kies “Geen”, “Terugbellen”, “Smssen” of “Mailen”. - Klik op “Volgende”.
Als de wizard gebruikt wordt door een receptie/administratief medewerker, moet deze een discipline kiezen. Daarmee worden dan de volgende velden automatisch gevuld. - Als in de wizard een COV is uitgevoerd, wordt ook automatisch polisinformatie opgehaald via Fysiovergoeding. (Ga voor meer informatie naar https://zorgvergoeding.com).).
De velden “Max aantal vergoed:” of “Max bedrag vergoed:” worden automatisch gevuld vanuit de polisinformatie. Deze velden worden ook gelijk ingevuld in de aan te maken behandelserie.
Het veld “Max aantal:” (aantal behandelingen volgens afspraak met de patiënt) staat hier ook bij. Je kunt het op deze pagina én op de pagina met de klachtgegevens invullen.
Klik op de link met Fysiovergoeding om alle polisinformatie te zien.
- Worden de velden niet gevuld vanuit een discipline, dan moet je ze handmatig invullen:
Veld
Omschrijving
Verslagleggingsrichtlijn:
Dit veld is alleen beschikbaar bij een nieuwe klacht
Klik op
 en dubbelklik op de verslagleggingsrichtlijn die je bij deze klacht wilt gebruiken.
en dubbelklik op de verslagleggingsrichtlijn die je bij deze klacht wilt gebruiken.Formulierset:
Dit veld is alleen beschikbaar bij een nieuwe klacht
Bij de verslaglegging in Intramed maak je gebruik van een verslagleggingsrichtlijn. Die bestaat uit standaard formulieren op basis van de eisen van de beroepsgroep. Je kunt extra formulieren en meetinstrumenten toevoegen aan deze standaard formulieren. Je kunt zelfs een specifieke eigen set formulieren / meetinstrumenten definiëren (een zelfgemaakte formulierset).
Als je bijvoorbeeld altijd een aantal formulieren of meetinstrumenten toevoegt (denk aan NRS, PSK, VAS, Bodychart, EHBA), kun je daar een formulierset van maken en bij dit veld kiezen. De formulier worden dan bij het toevoegen van een nieuwe behandelepisode automatisch toegevoegd.
Kies een codelijst:
Klik op
en kies de gewenste codelijst.
Kies een prestatiecode:
Klik op
en kies de gewenste prestatiecode (je kunt de code ook intypen).
 Dit zijn alleen de actieve codes.
Dit zijn alleen de actieve codes.Een evt. tweede prestatiecode:
Klik zo nodig op
en kies de gewenste tweede prestatiecode (je kunt de code ook intypen).
 Dit zijn alleen de actieve codes.
Dit zijn alleen de actieve codes.Duur van de behandeling:
Hier wordt automatisch de totale duur van de beide gekozen behandelcodes weergegeven; je kunt dit wijzigen.
 De duur van de behandelingen wordt overgenomen uit de instellingen bij menu [Systeem], [Tabellen], [Codelijsten].
De duur van de behandelingen wordt overgenomen uit de instellingen bij menu [Systeem], [Tabellen], [Codelijsten].Indicatiecode:
Dit veld is alleen zichtbaar als je indicatiecodes gebruikt.
Klik op
 en kies de indicatiecode.
en kies de indicatiecode. Op tabblad “1. Behandelserie” van de behandelserie kun je indicatiecode nog wijzigen.
Op tabblad “1. Behandelserie” van de behandelserie kun je indicatiecode nog wijzigen.Max aantal:
Heb je dit op de klachtpagina al ingevuld, dan wordt het hier overgenomen.
Typ het maximale aantal behandelingen in dat op de behandelserie mag worden uitgevoerd. Als je dit veld leeg laat, geldt geen beperking voor het aantal behandelingen.
- Daaronder zie een lijst beschikbare therapeuten op basis van de gekozen discipline / codelijst.
Vlak boven de beschikbare therapeuten kun je een expertise binnen de discipline kiezen. Als je dat hebt ingesteld, wordt hierdoor de keuze tussen beschikbare therapeuten nog verder verfijnd:
- Klik op “Volgende”..
Op dit tabblad worden uitsluitend beschikbare tijden getoond, die na de huidige datum en tijdstip (systeemtijd van de computer) liggen.
Via de wizard geopend via menu [Bestand], [Afspraak inplannen] kunnen dus geen afspraken in het verleden ingepland worden.
Als er geen geschikte tijd tussen staat, kan de zoekactie uitgebreid worden door het aanvinken van de opties “Alle Medewerkers”, Alle dagen” en/of “Alle tijden”. De lijst zal worden aangepast, zodat ook vrije tijden worden getoond voor andere medewerkers of dagen/tijden die niet voldoen aan de voorkeuren van de patiënt. Als er geen ruimte is in de komende 30 dagen, blijft de lijst met beschikbare tijden leeg.
Als er geen ruimte is in de komende 30 dagen, blijft de lijst met beschikbare tijden leeg.
Klik zo nodig op “Volgende ..” om de volgende beschikbare tijden te zien.
Klik één keer op de regel van de de gewenste dag, tijd, locatie en medewerker. Deze medewerker staat nu ook in het veld “Behandelaar”. - Klik op “Volgende”.
Hier kun je allerlei toestemmingsverklaringen vastleggen, zoals voor de PREM (zo nodig ook het veld “Afnamemethode”), LDF, LDK, privacyverklaring GGZ etc.
Of je deze velden ziet, hangt af van de instellingen in je administratie.
- Vul de velden in; voor zover van toepassing.
- Speciaal veld:
Veld
Omschrijving
Deelname PREM:
Klik op
 en kies een optie: “Geslachtsnaam”, “Niet gevraagd”, “Toestemming gegeven”of “Bezwaar”.
en kies een optie: “Geslachtsnaam”, “Niet gevraagd”, “Toestemming gegeven”of “Bezwaar”.Je kunt foutmeldingen krijgen als de patiëntgegevens nog niet voldoen aan de eisen voor afname PREM.


Dit veld is alleen zichtbaar als je via menu [Systeem], [Organisatie], [Systeemgegevens], tabblad “7. Modules” de module “PREM” geactiveerd hebt.
Afname methode:
Klik op
 en kies een optie: “Online”of “Schriftelijk”.
en kies een optie: “Online”of “Schriftelijk”.Dit veld is alleen zichtbaar als je in de module “PREM” als keuze voor afname methode zowel schriftelijk als online (optie “Beide”) hebt ingesteld en er toestemming is gegeven.
- Klik op “Volgende”.
Geef eventueel bij “Na voltooien:” aan of je direct een afspraakbevestiging wilt versturen, of je na het klikken op “Voltooien” de agenda wilt openen op de dag van de gemaakte afspraak, en/of je de wizard opnieuw wilt opstarten. - Klik op “Voltooien”. Er is een nieuwe patiënt toegevoegd aan de administratie, met een nieuwe behandelserie en behandelepisode.
De gegevens van de nieuwe patiënt kunt je aanvullen in de patiëntgegevens.
- Klik op menu [Bestand], [Patiënten].
- Klik op
 .
. - Vul de velden in; voor zover van toepassing.
- Bewaar de gegevens (“F5” of
 ); de patiënt is toegevoegd aan de patiëntenlijst.
); de patiënt is toegevoegd aan de patiëntenlijst.
Onderin het scherm “Patienten” staat een vak vóór “Aangemelde medewerker”. Als je deze optie aanvinkt, wordt bij de patiëntgegevens van de nieuwe patiënt het verplichte veld “Therapeut:” automatisch ingevuld met het nummer van de aangemelde medewerker.
Als je een nieuwe patiënt wil toevoegen aan de administratie, kun je dat via de patiëntenlijst doen.
- Klik op menu [Bestand], [Patiënten].
Onderin het scherm “Patienten” staat een aanvinkvakje voor “Aangemelde medewerker”. Als je deze optie aanvinkt, wordt bij de patiëntgegevens van de nieuwe patiënt het verplichte veld “Therapeut:” automatisch ingevuld met het nummer van de aangemelde medewerker.
- Klik op
 .
.
- Vul de velden in.
- Bewaar de gegevens (“F5” of
 ); de patiënt is toegevoegd aan de patiëntenlijst.
); de patiënt is toegevoegd aan de patiëntenlijst.
- Klik op menu [Bestand], [Afspraak inplannen].
- Doorloop de wizard tot het tabblad van “Voorkeurdagen en -tijdstippen”.
- Vink de optie “Patiënt op aanmeldingenlijst plaatsen” aan; de velden “Urgentie van de klacht:” en “Uit te voeren actie:” zijn beschikbaar.
- Klik op “Volgende”.
- Klik op “Voltooien”.
Wanneer je de patiënt gaat inplannen vanaf de aanmeldingenlijst, worden de gegevens die je in de wizard ingevuld hebt, automatisch overgenomen.
Als je in je praktijk een wachtlijst hebt, kun je de patiënten die op dit moment niet ingepland kunnen worden toevoegen aan de aanmeldingenlijst.
- Klik op menu [Bestand], [Afspraak inplannen].
- Doorloop de wizard tot het tabblad van “Voorkeurdagen en -tijdstippen”.
Op dit tabblad kan de optie “Patiënt op aanmeldingenlijst plaatsen” aangevinkt worden. Het gevolg is dat er geen afspraak ingepland wordt, maar dat de patiënt op de aanmeldingenlijst terecht komt.
- Vink de optie “Patiënt op aanmeldingenlijst plaatsen” aan; de velden “Urgentie van de klacht:” en “Uit te voeren actie:” zijn beschikbaar.
- Vul de velden in; voor zover van toepassing.
Veld
Omschrijving
Urgentie van de klacht:
Klik op
 en kies hoe urgent de klacht is.
en kies hoe urgent de klacht is.Uit te voeren actie:
Klik op
 en kies of je de patiënt moet “Terugbellen”, “Sms’sen” of “Mailen”. Je kunt deze uit te voeren actie in de aanmeldingenlijst bij de patiënt zien staan:
en kies of je de patiënt moet “Terugbellen”, “Sms’sen” of “Mailen”. Je kunt deze uit te voeren actie in de aanmeldingenlijst bij de patiënt zien staan:
- Klik op “Volgende”
- Op het laatste tabblad van de wizard zie je dat de patiënt op de aanmeldingenlijst wordt geplaatst.

- Klik op “Voltooien”.
Wanneer je de patiënt gaat inplannen vanaf de aanmeldingenlijst, worden de gegevens die je in de wizard ingevuld hebt automatisch overgenomen. |
Extra informatie
Via menu [Bestand], [Aanmeldingenlijst] kun je de aanmeldingenlijst openen en bekijken.
Dubbelklik op een aanmelding om de gegevens te zien en zo nodig / mogelijk aan te passen (zie ook onderaan deze uitleg).
- Klik op menu [Bestand], [Afspraak inplannen].
Als je één of meer patiënten op de aanmeldingenlijst gezet hebt, zie je het extra tabblad “Aanmeldingenlijst”. - Klik op het tabblad “Aanmeldingenlijst”.
- Klik op de patiënt in de lijst.
- Klik op “Volgende”.
- Doorloop de wizard op dezelfde manier als bij het inplannen van een afspraak.
In de tab van de patiëntenlijst en de aanmeldingenlijst wordt met een gevuld of leeg blokje aangegeven, dat er respectievelijk wel of geen patiënten op de lijst staan.
Je kunt aan de indeling van de patiëntenlijst op de aanmeldingenlijst nog kolommen toevoegen. Vooral de kolommen “Uit te voeren actie” en “Urgentie” zijn belangrijk.
Als je in je praktijk een wachtlijst hebt, kun je de patiënten die op dit moment niet ingepland kunnen worden, toevoegen aan de aanmeldingenlijst. Zodra er ruimte is in de praktijk kun je patiënten van de aanmeldingenlijst inplannen in Intramed.
- Klik op menu [Bestand], [Afspraak inplannen].

Als je één of meer patiënten op de aanmeldingenlijst gezet hebt, zie je het extra tabblad “Aanmeldingenlijst”.
In de tab van de patiëntenlijst en de aanmeldingenlijst wordt met een gevuld of leeg blokje aangegeven, dat er respectievelijk wel of geen patiënten op de lijst staan.
- Klik op het tabblad “Aanmeldingenlijst”.
Je kunt aan de indeling van de patiëntenlijst op de aanmeldingenlijst nog kolommen toevoegen. Vooral de kolommen “Uit te voeren actie” en “Urgentie” zijn belangrijk.
- Klik op de patiënt in de lijst.
- Klik op “Volgende”.
- Doorloop de wizard op dezelfde manier als bij het inplannen van een afspraak.
 Zodra je de patiënt vanaf de aanmeldingenlijst inplant voor een afspraak, wordt hij op het tabblad “Aanmeldingenlijst” in de wizard verwijderd.
Zodra je de patiënt vanaf de aanmeldingenlijst inplant voor een afspraak, wordt hij op het tabblad “Aanmeldingenlijst” in de wizard verwijderd.
 Je kunt bij een versneld ingevoerde patiënt de gegevens niet compleet maken in de wizard maar wel in de patiëntgegevens. Je moet vervolgens bij de eerste behandeling van een nieuwe klacht de patiëntgegevens en behandelserie nalopen en een COV- controle moeten uitvoeren. Het is echter aan te raden om zoveel mogelijk de patiënt- en contactgegevens direct vast te leggen op het moment dat de patiënt belt en zich aanmeldt voor een behandeling van een (nieuwe) klacht.
Je kunt bij een versneld ingevoerde patiënt de gegevens niet compleet maken in de wizard maar wel in de patiëntgegevens. Je moet vervolgens bij de eerste behandeling van een nieuwe klacht de patiëntgegevens en behandelserie nalopen en een COV- controle moeten uitvoeren. Het is echter aan te raden om zoveel mogelijk de patiënt- en contactgegevens direct vast te leggen op het moment dat de patiënt belt en zich aanmeldt voor een behandeling van een (nieuwe) klacht.
- Klik op menu [Bestand], [Aanmeldingenlijst].
- Klik op de patiënt bij wie je een afspraak wil inplannen.
- Klik op “Afspraak inplannen”.
- Doorloop de wizard op dezelfde manier als bij het inplannen van een afspraak.
Je hebt met de wizard “Plannen van een afspraak” een nieuwe/bestaande patiënt met een nieuwe behandelserie aangemaakt en deze op de aanmeldingenlijst geplaatst.
 Je kunt geen aanmeldingen toevoegen via [Bestand], [Aanmeldingenlijst]. Dit kan alleen via de wizard “Plannen van een afspraak”.
Je kunt geen aanmeldingen toevoegen via [Bestand], [Aanmeldingenlijst]. Dit kan alleen via de wizard “Plannen van een afspraak”.
- Klik op menu [Bestand], [Aanmeldingenlijst].

Aan de lijst kun je kolommen toevoegen. Vooral de kolommen “Uit te voeren actie” en “Urgentie” zijn belangrijk. Je kunt de kolom “Urgentie” vervolgens filteren op bijvoorbeeld “Hoog”, zodat je alle urgente patiënten ziet in de lijst. Via de vermelding in de kolom “Uit te voeren actie” zie je op welke manier de patiënt geïnformeerd wil worden als er plaats vrijkomt.
In de rubriek “Details”, onderin het scherm “Aanmeldingenlijst”, staan de gegevens van de persoon die is geselecteerd in de lijst “Aanmeldingen”. - Klik op de patiënt bij wie je een afspraak wil inplannen.
- Klik op “Afspraak inplannen”.
- Doorloop de wizard op dezelfde manier als bij het inplannen van een afspraak.
- Als je een afspraak ingepland hebt, wordt de patiënt automatisch verwijderd uit de lijst “Aanmeldingen”.
Extra informatie
- Zo nodig kun je uitgebreidere gegevens van een aanmelding bekijken. Dubbelklik daarvoor op een aanmelding. Je kunt dan zo nodig / mogelijk nog gegevens aanpassen voordat je de afspraak inplant (zie ook onderaan deze uitleg).
- Zo nodig kun je bij een patiënt die op de aanmeldingenlijst staat direct naar de patiëntgegevens. Klik dan op de patiënt en op “Patientkaart openen”. De patiëntgegevens worden geopend, die je kunt aanvullen of wijzigen.
Als de patiënt nog niet is opgenomen in de patiëntadministratie, is de knop “Patientkaart openen” niet beschikbaar. Je kunt handmatig de patiënt opnemen in de administratie door op “Patienkaart aanmaken” te klikken.
 De patiënt wordt automatisch opgenomen in de administratie wanneer je de wizard “Plannen van een afspraak” doorlopen hebt.
De patiënt wordt automatisch opgenomen in de administratie wanneer je de wizard “Plannen van een afspraak” doorlopen hebt.
 Je kunt ook handmatig patiënten van de aanmeldingenlijst verwijderen: klik op de patiënt en op
Je kunt ook handmatig patiënten van de aanmeldingenlijst verwijderen: klik op de patiënt en op ![]() .
.
In de menubalk zie je aan het icoon “Patiëntportaal notificaties bekijken” of er nieuwe online inschrijvingen of aanvragen voor inzien patiëntendossiers zijn binnen gekomen.

Als je met de muis op dit icoon gaat staan, zie je een hint met de naam van het icoon.
Je ziet dit icoon alleen als: |
Zolang er geen online inschrijvingen zijn, is het icoon grijs gekleurd. Zijn er wel acties via het patiëntenportaal geweest, dan wordt het icoon gekleurd. Je ziet dan ook bij het icoon een hint waarin “Patiëntportaal notificaties bekijken” staat. In de linker bovenhoek wordt aangegeven, hoeveel inschrijvingen/aanvragen er zijn. Zijn dat er meer dan 9, dan staat er “9+”.
Hoe vaak Intramed controleert of er nieuwe inschrijvingen/aanvragen zijn, hangt af van wat je ingesteld hebt bij de medewerkergegevens op tabblad “6. Agenda” bij het veld “Verversingsinterval (min):”. Voor meer informatie, ga naar de “Zie ook” lijst onderaan deze uitleg.
De online inschrijvingen zie je ook in het scherm “Aanmeldingenlijst”: |
Als je op het icoon klikt, wordt het scherm “Patiëntportaal” geopend op tabblad “1. Aanmeldingen”.
Wij hebben hier de kolom “Patiënt” zelf toegevoegd. |
In de volgende afbeelding zie je twee online inschrijvingen. Bij de eerste patiënt staat zijn patiëntnummer; deze patiënt is al aan een bestaande patiënt in de administratie gekoppeld.
Je kunt hier geen aanmeldingen toevoegen; deze komen alleen online binnen. |
Als je op een patiënt in de lijst klikt, zie je in de rubriek “Details” (onderin het scherm) de patiënt details.
Je moet altijd eerst een online aangemelde patiënt koppelen aan een bestaande patiënt, of de gegevens van de nieuwe patiënt invoeren. |
- Klik op “
 ; je ziet de online aangemelde patiënten of klik op menu [Bestand], [Patiëntportaal] of klik op menu [Bestand], [Aanmeldingenlijst]
; je ziet de online aangemelde patiënten of klik op menu [Bestand], [Patiëntportaal] of klik op menu [Bestand], [Aanmeldingenlijst] - Klik op een online aangemelde, nieuwe patiënt.
- Klik op “Patiënt koppelen”.
- Als er een match is gevonden met een patiënt uit je administratie, zie je tabblad “1. Overeenkomende patiënten”.
- Klik op een bestaande patiënt. Klik zo nodig op tabblad “2. Alle patiënten” als je zelf een overeenkomende patiënt wil zoeken.
- Klik op “OK”; de online aanmelding wordt gekoppeld met de overeenkomende bestaande patiënt.
- Zo nodig krijg je een waarschuwing als een veld uit de inschrijving niet voldoet aan de eisen (voorlopig alleen van toepassing op de postcode) en zo nodig krijg je nog een bevestigingsvraag of bestaande gegevens overschreven moeten worden.
- In het scherm “Patiëntportaal”; tabblad 1 wordt het patiëntnummer overgenomen.
- Sluit het scherm (“ESC” of
 ).
).
Je kunt de kolom “Online aanmeldstatus” toevoegen. In deze kolom zie je of het e-mailadres al dan niet geverifieerd is.
De status “Inschrijving nieuwe klacht” betekent dat een bestaande patiënt online een nieuwe klacht heeft aangemaakt.
Je kunt de kolommen bovenin het scherm naar eigen wens indelen. Je kunt in alle kolommen filteren en zoeken.
Voordat je een online aangemelde patiënt kunt inplannen, moet je eerst controleren of deze patiënt al in je administratie bekend is. Als dat zo is koppel je de online patiënt aan de al bekende gegevens.
Je kunt hier geen aanmeldingen toevoegen; deze komen alleen online binnen. |
De online inschrijvingen zie je ook in het scherm “Aanmeldingenlijst”: |
Klik op ![]() ; je ziet de online aangemelde patiënten. Achter de bladzijde titel is tussen haakjes het aantal aanmeldingen opgeteld.
; je ziet de online aangemelde patiënten. Achter de bladzijde titel is tussen haakjes het aantal aanmeldingen opgeteld.
Je kunt de kolom “Online aanmeldstatus” toevoegen. Voor meer informatie, ga naar de “Zie ook” lijst onderaan deze uitleg. In deze kolom zie je of het e-mailadres al dan niet geverifieerd is. |
- Of klik op menu [Bestand], [Patiëntportaal]; je ziet hetzelfde tabblad “1. Aanmeldingen” met de online aangemelde patiënten.
- Patiënten waarbij al een patiëntnummer staat, zijn al opgenomen in je administratie.
Je kunt de kolom “Online aanmeldstatus” toevoegen. Voor meer informatie, ga naar de “Zie ook” lijst onderaan deze uitleg. In deze kolom zie je of het e-mailadres al dan niet geverifieerd is. |
- Klik op een online aangemelde patiënt. Als het om een nieuwe patiënt gaat is “Patiënt koppelen” (rechts in het scherm) beschikbaar.
- Klik op “Patiënt koppelen”.
- Als er een match is gevonden met een patiënt uit je administratie, zie je tabblad “1. Overeenkomende patiënten”.

Bovenin dit tabblad zie je een lijst van overeenkomende bestaande patiënten. - Klik op een bestaande patiënt; onderin het scherm staan de overeenkomsten en verschillen tussen de aanmeldingsgegevens en de geselecteerde bestaande patiënt.
- Klik zo nodig op “Patiëntkaart openen” om de gegevens van de bestaande patiënt te zien.
- Klik zo nodig op tabblad “2. Alle patiënten”; nu staat bovenin het scherm een lijst met alle patiënten in je administratie en kun je zelf een overeenkomende patiënt zoeken.

Je kunt de kolommen bovenin het scherm naar eigen wens indelen. Je kunt in alle kolommen filteren en zoeken. Voor meer informatie, ga naar de “Zie ook” lijst onderaan deze uitleg. |
- Klik op “OK”; de online aanmelding wordt gekoppeld met de overeenkomende bestaande patiënt.
- Zo nodig krijg je een waarschuwing als een veld uit de inschrijving niet voldoet aan de eisen (voorlopig alleen van toepassing op de postcode).

- Zo nodig krijg je een bevestigingsvraag of bestaande gegevens overschreven moeten worden.
- Het e-mailadres uit de aanmeldingsgegevens wordt NIET overgenomen naar de patiëntgegevens. Hierdoor wordt voorkomen dat kwaadwilligen correspondentie over een patiënt naar een ander e-mailadres kunnen laten sturen.
Dit e-mailadres wordt alleen gebruikt om de afspraak te bevestigen.
Als er in de patiëntgegevens nog geen e-mailadres is opgenomen (zoals bij een nieuwe patiënt) of het e-mailadres in de aanmeldingsgegevens verschilt van dat in de patiëntgegevens, krijg je een waarschuwing:
- In het scherm “Patiëntportaal”; tabblad 1 wordt het patiëntnummer wordt overgenomen.
- Sluit het scherm (“ESC” of
 ).
).
Bij het online aanmelden kan een huisnummer-toevoeging opgegeven worden. In de patiëntgegevens in Intramed is daar geen apart veld voor. Zo’n huisnummer-toevoeging zal daarom direct achter het huisnummer in de Intramed patiëntgegevens gezet worden. |
Als je een online aangemelde patiënt probeert te koppelen aan een bestaande patiënt waaraan al eerder gekoppeld is, krijg je een melding: |
Als er geen overeenkomende patiënten worden gevonden, krijg je een melding: |
- Klik op “
 ; je ziet op tabblad “1. Aanmeldingen” de online aangemelde patiënten.
; je ziet op tabblad “1. Aanmeldingen” de online aangemelde patiënten.
Of klik op menu [Bestand], [Patiëntportaal] of klik op menu [Bestand], [Aanmeldingenlijst]. - Klik op een online aangemelde patiënt. Je kunt vanuit dit scherm: een afspraak inplannen, een patientkaart aanmaken en/of de patiëntgegevens openen.
- Sluit het scherm (“ESC” of
 ).
).
Bij een online ingeschreven patiënt kun je de patiëntgegevens bijwerken en/of een afspraak plannen.
Je kunt hier geen aanmeldingen toevoegen; deze komen alleen online binnen. |
De online inschrijvingen zie je ook in het scherm “Aanmeldingenlijst”: |
- Klik op “
 ; je ziet de online aangemelde patiënten. Of klik op menu [Bestand], [Patiëntenportaal].
; je ziet de online aangemelde patiënten. Of klik op menu [Bestand], [Patiëntenportaal].
Achter de bladzijde titel staat tussen haakjes het aantal aanmeldingen opgeteld.
Wij hebben de kolom “Patient” toegevoegd. Hierin zie je patiënten waarbij een patiëntnummer staat; die zijn al opgenomen in je administratie.
- Klik op een online aangemelde patiënt. Je kunt vanuit dit scherm: een afspraak inplannen, een patiëntkaart aanmaken en/of de patiëntgegevens openen en aanvullen. Voor meer informatie, ga naar de “Zie ook” lijst onderaan deze uitleg.
- Sluit het scherm (“ESC” of
 ).
).
Om je er op te wijzen dat er geen e-mailadres is ingevuld en wat de gevolgen daarvan zijn, worden waarschuwingen getoond.
- Als je op “Patiëntkaart aanmaken” klikt, wordt de waarschuwing “Dit is een online aanmelding, waarvan de e-mail nog niet is geverifieerd. Het e-mailadres zal niet overgenomen worden in de patiëntkaart. Doorgaan?” getoond.
- Als je op “Afspraak inplannen” klikt, wordt de waarschuwing “Dit is een online aanmelding, waarvan de e-mail nog niet is geverifieerd. Er zal geen bevestigingsmail gestuurd worden aan de patiënt. Ga alleen door als u de patiënt op een andere manier van de afspraak op de hoogte kunt stellen. Doorgaan?” getoond.
- Na het plannen van de afspraak met de wizard wordt de volgende waarschuwing getoond: “Er is geen bevestigingsmail verstuurd naar de patiënt omdat deze het opgegeven e-mailadres nog niet had geverifieerd.”.