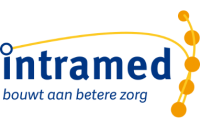Overzichten verslaglegging
In Intramed kun je verschillende rapportages maken die betrekking hebben op de verslaglegging.
Je kunt een overzicht opvragen van alle online verstuurde vragenlijsten met hun status. In een behandelepisode kun je ook inzien, welke vragenlijsten zijn aangeboden en wat de status daarvan is. In beide overzichten kun je eventuele opmerkingen van jezelf of de patiënt nalezen.
Overzicht alle online verstuurde vragenlijsten
- Klik op menu [Bestand], [Aangeboden vragenlijsten].

Dubbelklik op een regel om de behandelepisode te openen, of klik op “Open patiëntkaart” om de patiëntgegevens te openen.
Onderin het scherm kun je de eventuele aanwijzing voor de patiënt of een opmerking van de patiënt lezen. Je kunt de tekst niet wijzigen. - Sluit het scherm (“ESC” of
 ).
).
Overzicht status vragenlijst per behandelepisode
Als een vragenlijst online is aangeboden of aangeboden geweest, is de optie “Status online vragenlijst inzien” beschikbaar in de behandelepisode. In dit scherm worden geen behandelepisodes getoond die voor de aangemelde gebruiker zijn afgeschermd.
- Open een behandelepisode, bijvoorbeeld via menu [Bestand], [Patiënten], dubbelklik op de patiënt, tabblad “4. Behandelepisodes” en dubbelklik op de behandelepisode.
- Klik op “Opties”, “Status aangeboden vragenlijst inzien”.

het scherm “Aangeboden vragenlijst” wordt geopend.
In dit scherm zie je de status van de vragenlijst en eventuele opmerkingen van de patiënt. - Sluit het scherm (“ESC” of
 ).
).
In de behandelepisode kun je op tabblad “1. Verslaglegging” een overzicht van de behandelepisode printen.
- Klik op “Printen”, “Overzicht behandelepisodes”.

- Selecteer zo nodig een al bestaande filter- en sortering-instelling (
en klik op een instelling).
- Stel zo nodig filters in.
Je kunt specifieke filters instellen door gebruik te maken van filtertekens.
Veld
Omschrijving
Patient:
Klik op
 en dubbelklik op de patiënt waarvan je een overzicht van de behandelepisodes wil afdrukken. Standaard wordt het nummer van de patiënt ingevuld van wie je de patiëntgegevens geopend hebt.
en dubbelklik op de patiënt waarvan je een overzicht van de behandelepisodes wil afdrukken. Standaard wordt het nummer van de patiënt ingevuld van wie je de patiëntgegevens geopend hebt. Begindatum:
Typ de begindatum in of gebruik de kalender via
 . Alle behandelepisodes met een begindatum op, of na de geselecteerde datum worden meegenomen in het overzicht.
. Alle behandelepisodes met een begindatum op, of na de geselecteerde datum worden meegenomen in het overzicht.  Als je bijvoorbeeld alle behandelepisodes wil afdrukken die zijn gestart in 2016, typ je “01-01-2016..31-12-2016” in.
Als je bijvoorbeeld alle behandelepisodes wil afdrukken die zijn gestart in 2016, typ je “01-01-2016..31-12-2016” in.Einddatum:
Typ de einddatum in of gebruik de kalender via
 . Alle behandelepisodes met een einddatum op, of vóór de geselecteerde datum worden meegenomen in het overzicht.
. Alle behandelepisodes met een einddatum op, of vóór de geselecteerde datum worden meegenomen in het overzicht. Als je bijvoorbeeld alle behandelepisodes wil afdrukken die zijn afgesloten in 2016, typ je “01-01-2016..31-12-2016” in.
Als je bijvoorbeeld alle behandelepisodes wil afdrukken die zijn afgesloten in 2016, typ je “01-01-2016..31-12-2016” in.Verslagleggingsrichtlijn:
Klik op
 en dubbelklik op een richtlijn. Alle behandelepisodes die gebruik maken van deze verslagleggingsrichtlijn worden meegenomen in het overzicht.
en dubbelklik op een richtlijn. Alle behandelepisodes die gebruik maken van deze verslagleggingsrichtlijn worden meegenomen in het overzicht. - Stel zo nodig het soort uitvoer in (zie onderaan deze uitleg).
- Klik op “OK”; het rapport wordt afgedrukt zoals je bij de rubriek “Uitvoer” hebt ingesteld.

- Als je bij de rubriek “Uitvoer” hebt gekozen voor “Scherm”, dan kun je zo nodig het rapport alsnog op papier printen, of opslaan als PDF (links onderin het scherm). Klik op
 om te printen en op
om te printen en op  om te bewaren.
om te bewaren. Sluit het scherm (“ESC” of
 ).
).
Rapportinstellingen bewaren
De ingestelde filters en sortering kun je bewaren voor als je een rapport nogmaals wilt afdrukken.
- Je wilt via een rapportscherm een rapport printen.
- Stel de gewenste filters en sortering in.
- Klik bovenin het scherm op
 .
. 
- Vul de velden in.
Veld
Omschrijving
Geef een naam op waaronder u de instellingen wilt bewaren:
Typ hier een naam in, waaronder deze rapportinstellingen moeten worden bewaard.
Geef je een al bestaande naam op, dan wordt die instelling overschreven. Je krijgt nog wel eerst een bevestigingsvraag.Het rapport toegankelijk maken voor alle gebruikers.
Kies voor deze optie als je wilt dat alle collega’s deze rapportinstellingen mogen gebruiken.
- Klik op “OK”.
Klik op |
Print en printer instellingen
Onderin een rapportscherm zie je de rubriek “Uitvoer”. Hierin stel je de wijze van printen en de te gebruiken printer in.
- Vink in de rubriek “Uitvoer” de velden aan; voor zover van toepassing. Je kunt meerdere mogelijkheden tegelijk aanvinken.

Optie
Omschrijving
Scherm
Het rapport wordt op het beeldscherm getoond.
Printer
Het rapport wordt naar de standaard printer gestuurd.
Opmaken voor printer
Als je voor deze optie kiest, worden de opmaakmogelijkheden van de printer gebruikt. Het rapport op je beeldscherm zal meestal minder mooi zijn, omdat de lettertypes van de printer andere tekenafstanden hebben dan de schermlettertypen. Het voordeel is echter dat je vanuit het rapport op het beeldscherm alsnog kunt kiezen om het rapport naar de printer te sturen.
Bestand
Het rapport wordt als bestand opgeslagen op de locatie, die je via
achter het veld kiest.
- In de rubriek “Informatie” zie je, op welk papierformaat voor dit rapport staat ingesteld en welke printer geselecteerd is.

- Kies zo nodig een andere printer: klik op “Printer”.

- Vul de velden in de rubriek “Printer” in; voor zover van toepassing.
Velden
Omschrijving
Naam:
Selecteer zo nodig een andere printer.
“Eigenschappen”
Klik hierop als je bij de geselecteerde printer nog zaken als kleurendruk, papierkeuze, dubbelzijdig printen etc. wil instellen. Welke mogelijkheden je hebt, is afhankelijk van de geselecteerde printer.
Naar bestand
Vink dit aan als je het rapport vanuit dit scherm als bestand wilt printen.
- Vul de velden in de rubriek “Afdrukbereik” en “Aantal” in; voor zover van toepassing.

Veld
Omschrijving
Alles
Dit veld is standaard aangevinkt. Je kunt dit niet wijzigen.
Aantal exemplaren:
Typ hier het aantal exemplaren dat je wilt printen in.
Sorteren
Kies voor deze optie als je meerdere exemplaren wilt en de exemplaren alvast gesorteerd wilt hebben.
- Klik op “OK” om de instellingen te bewaren en het scherm te sluiten.
In de behandelepisode kun je op tabblad “1. Verslaglegging” een overzicht van de formulieren printen.
Je kunt de formulieren ook afdrukken via tabblad “2. Verslaglegging” in een behandeling. Start in dat geval met stap 2. |
- Klik op het formulier of sessiejournaal.
- Klik op “Printen”, “Formulier”.

- Selecteer zo nodig een al bestaande filter- en sortering-instelling (
en klik op een instelling).
- Stel zo nodig filters in.
Je kunt specifieke filters instellen door gebruik te maken van filtertekens.
Veld
Omschrijving
Fase:
Klik op
 en dubbelklik op de fase die je wil afdrukken.
en dubbelklik op de fase die je wil afdrukken.Volgnummer:
Klik op
 en dubbelklik op het formulier dat je wil afdrukken.
en dubbelklik op het formulier dat je wil afdrukken. - Stel zo nodig het soort uitvoer in (zie onderaan deze uitleg).
- Klik op “OK”.

- Als je bij de rubriek “Uitvoer” hebt gekozen voor “Scherm”, dan kun je zo nodig het rapport alsnog op papier printen, of opslaan als PDF (links onderin het scherm). Klik op
 om te printen en op
om te printen en op  om te bewaren.
om te bewaren. Sluit het scherm (“ESC” of
 ).
).
Rapportinstellingen bewaren
De ingestelde filters en sortering kun je bewaren voor als je een rapport nogmaals wilt afdrukken.
- Je wilt via een rapportscherm een rapport printen.
- Stel de gewenste filters en sortering in.
- Klik bovenin het scherm op
 .
. 
- Vul de velden in.
Veld
Omschrijving
Geef een naam op waaronder u de instellingen wilt bewaren:
Typ hier een naam in, waaronder deze rapportinstellingen moeten worden bewaard.
Geef je een al bestaande naam op, dan wordt die instelling overschreven. Je krijgt nog wel eerst een bevestigingsvraag.Het rapport toegankelijk maken voor alle gebruikers.
Kies voor deze optie als je wilt dat alle collega’s deze rapportinstellingen mogen gebruiken.
- Klik op “OK”.
Klik op |
Print en printer instellingen
Onderin een rapportscherm zie je de rubriek “Uitvoer”. Hierin stel je de wijze van printen en de te gebruiken printer in.
- Vink in de rubriek “Uitvoer” de velden aan; voor zover van toepassing. Je kunt meerdere mogelijkheden tegelijk aanvinken.

Optie
Omschrijving
Scherm
Het rapport wordt op het beeldscherm getoond.
Printer
Het rapport wordt naar de standaard printer gestuurd.
Opmaken voor printer
Als je voor deze optie kiest, worden de opmaakmogelijkheden van de printer gebruikt. Het rapport op je beeldscherm zal meestal minder mooi zijn, omdat de lettertypes van de printer andere tekenafstanden hebben dan de schermlettertypen. Het voordeel is echter dat je vanuit het rapport op het beeldscherm alsnog kunt kiezen om het rapport naar de printer te sturen.
Bestand
Het rapport wordt als bestand opgeslagen op de locatie, die je via
achter het veld kiest.
- In de rubriek “Informatie” zie je, op welk papierformaat voor dit rapport staat ingesteld en welke printer geselecteerd is.

- Kies zo nodig een andere printer: klik op “Printer”.

- Vul de velden in de rubriek “Printer” in; voor zover van toepassing.
Velden
Omschrijving
Naam:
Selecteer zo nodig een andere printer.
“Eigenschappen”
Klik hierop als je bij de geselecteerde printer nog zaken als kleurendruk, papierkeuze, dubbelzijdig printen etc. wil instellen. Welke mogelijkheden je hebt, is afhankelijk van de geselecteerde printer.
Naar bestand
Vink dit aan als je het rapport vanuit dit scherm als bestand wilt printen.
- Vul de velden in de rubriek “Afdrukbereik” en “Aantal” in; voor zover van toepassing.

Veld
Omschrijving
Alles
Dit veld is standaard aangevinkt. Je kunt dit niet wijzigen.
Aantal exemplaren:
Typ hier het aantal exemplaren dat je wilt printen in.
Sorteren
Kies voor deze optie als je meerdere exemplaren wilt en de exemplaren alvast gesorteerd wilt hebben.
- Klik op “OK” om de instellingen te bewaren en het scherm te sluiten.