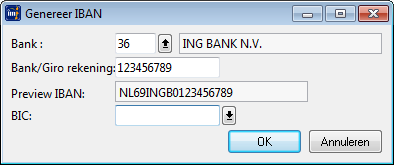Patiënten
Op dit tabblad registreer je de basisgegevens van de patiënt.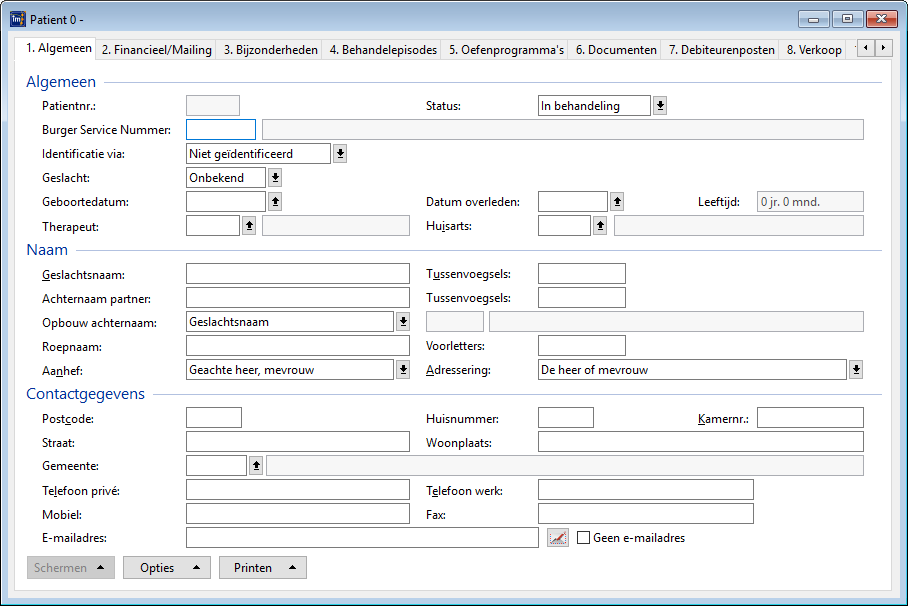
![]() Als je de patiënt via de wizard “Afspraak inplannen” hebt ingevoerd, zijn sommige gegevens al ingevuld.
Als je de patiënt via de wizard “Afspraak inplannen” hebt ingevoerd, zijn sommige gegevens al ingevuld.
- Vul de velden in de rubriek “Algemeen” in.
 Druk op “TAB”; je gaat naar het volgende veld. Druk op “Shift” + “TAB”; je gaat naar het vorige veld.
Druk op “TAB”; je gaat naar het volgende veld. Druk op “Shift” + “TAB”; je gaat naar het vorige veld.Veld
Omschrijving
Patientnr.: Dit nummer wordt automatisch aangemaakt als je de patiëntgegevens bewaart. Status: Klik op  en kies of de patiënt “In behandeling” of “Niet in behandeling” is.
en kies of de patiënt “In behandeling” of “Niet in behandeling” is.Burger Service Nummer: Typ het Burger Service Nummer (BSN) van de patiënt in.
Het BSN wordt direct gecontroleerd of het voldoet aan de zogenaamde “elfproef”. Als het BSN hier niet aan voldoet, krijg je een melding:
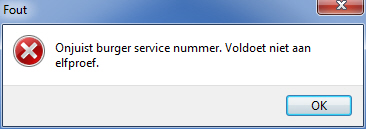
Als het BSN wel voldoet aan de elfproef, en je klikt op een ander veld, dan start (als dat is toegestaan) de navraag bij het BRP.
 In de medewerkergegevens, tabblad “3. Instellingen”, rubriek “Algemeen” kun je per medewerker instellen of je dat wilt.
In de medewerkergegevens, tabblad “3. Instellingen”, rubriek “Algemeen” kun je per medewerker instellen of je dat wilt.Identificatie via: Klik op
 om het document te selecteren waarmee de patiënt zich geïdentificeerd heeft.
om het document te selecteren waarmee de patiënt zich geïdentificeerd heeft. Voor de wet “BSN in de zorg” is het verplicht dat de patiënt zich legitimeert. De therapeut moet het type en het nummer van het identiteitsbewijs registreren.
Voor de wet “BSN in de zorg” is het verplicht dat de patiënt zich legitimeert. De therapeut moet het type en het nummer van het identiteitsbewijs registreren.Nummer identiteitsbewijs: Dit veld is alleen beschikbaar als je het veld “Identificatie via:” ingevuld hebt. In het veld erachter staat aangegeven: “Geldig ID: Onbekend”.
Typ het documentnummer van het legitimatiebewijs in.
Controleer WID: Klik op deze knop als je de geldigheid van het identiteitsbewijs wil controleren.
Selecteer het juiste certificaat en typ je pincode in. (Hiervoor heb je UZI-middelen nodig.)
Als het identiteitsbewijs wordt gevonden, en de geldigheidstermijn is niet overschreden, dan krijg je een melding en wordt in het veld achter het identificatiebewijsnummer aangegeven: “Geldig ID: Ja”. Deze controle is niet verplicht.
Deze controle is niet verplicht.Geslacht: Klik op
 en kies het geslacht. De velden “Aanhef:” en “Adressering:” wordt automatisch mee veranderd.
en kies het geslacht. De velden “Aanhef:” en “Adressering:” wordt automatisch mee veranderd. Patiënten waarbij het geslacht op onbekend staat worden bij het declareren overgeslagen.
Patiënten waarbij het geslacht op onbekend staat worden bij het declareren overgeslagen.Geboortedatum: Typ de geboortedatum in of gebruik de kalender via  .
.Datum overleden: Typ zo nodig de datum van overlijden in of gebruik de kalender via  .
.Leeftijd: Dit veld wordt automatisch ingevuld, je kunt dit niet aanpassen.
 Zolang de leeftijd van de patiënt onder de zelfstandigheidsleeftijd uit de systeemgegevens blijft, wordt de leeftijd weergegeven in jaren en maanden.
Zolang de leeftijd van de patiënt onder de zelfstandigheidsleeftijd uit de systeemgegevens blijft, wordt de leeftijd weergegeven in jaren en maanden.
Therapeut: Klik op  en dubbelklik op de medewerker.
en dubbelklik op de medewerker.Huisarts: Klik op
 en dubbelklik op de huisarts.
en dubbelklik op de huisarts. Je kunt hier een item toevoegen (ga naar de “Zie ook” lijst onderaan deze uitleg).
Je kunt hier een item toevoegen (ga naar de “Zie ook” lijst onderaan deze uitleg).  Als je het veld invult of wijzigt, wordt de huisarts automatisch als betrokkene toegevoegd op tabblad “10. Betrokkenen”.
Als je het veld invult of wijzigt, wordt de huisarts automatisch als betrokkene toegevoegd op tabblad “10. Betrokkenen”. - Vul de velden in de rubriek “Naam” in; voor zover van toepassing.
Veld Omschrijving Geslachtsnaam: Typ de geslachtsnaam (meisjesnaam) van de patiënt in.
 Als je de naam van de locatie intypt, kun je speciale tekens gebruiken (zoals á, è of ö). Je kunt het scherm met speciale tekens oproepen via menu [Bewerken], [Speciale tekens].
Als je de naam van de locatie intypt, kun je speciale tekens gebruiken (zoals á, è of ö). Je kunt het scherm met speciale tekens oproepen via menu [Bewerken], [Speciale tekens].Tussenvoegsels: Typ zo nodig de tussenvoegsels van de geslachtsnaam in. Achternaam partner: Typ de achternaam van de partner in. Tussenvoegsels: Typ zo nodig de tussenvoegsels van de achternaam van de partner in. Opbouw achternaam: Klik op
 en kies “Geslachtsnaam”, “Partnernaam”, “Geslachtsnaam – Partnernaam”, “Partnernaam – Geslachtsnaam”.
en kies “Geslachtsnaam”, “Partnernaam”, “Geslachtsnaam – Partnernaam”, “Partnernaam – Geslachtsnaam”.Achter dit veld zie je hoe de naam is opgebouwd en hoe de naam afgedrukt wordt op bijvoorbeeld een brief of nota.
Roepnaam: Typ de roepnaam van de patiënt in. Voorletters: Typ de voorletters van de patiënt in. Aanhef: Klik op
 en kies een aanhef. Deze aanhef wordt gebruikt in bijvoorbeeld mailing en declaraties.
en kies een aanhef. Deze aanhef wordt gebruikt in bijvoorbeeld mailing en declaraties. Je kunt op tabblad “1. Algemeen” van de systeemgegevens de standaard aanhefvorm instellen.
Je kunt op tabblad “1. Algemeen” van de systeemgegevens de standaard aanhefvorm instellen.Adressering: Klik op  en kies een adressering. Deze adressering wordt gebruikt in bijvoorbeeld mailing en declaraties.
en kies een adressering. Deze adressering wordt gebruikt in bijvoorbeeld mailing en declaraties.Bij de velden “Aanhef:” en “Adressering:” wordt rekening gehouden met de leeftijd van de patiënt. Als de patiënt de zelfstandigheidsleeftijd nog niet heeft bereikt, wordt in deze velden standaard “Geachte ouders…” en “Aan de ouders…” ingevuld. De zelfstandigheidsleeftijd kun je instellen in de systeemgegevens.
Klik op “Opties”, “Default adres en aanhef herstellen” om de in de vastgelegde standaard ingestelde adressering en aanhef te gebruiken.
- Vul de velden in de rubriek “Contactgegevens” in.
Veld
Omschrijving
Postcode: Typ de postcode van de patiënt in (vier cijfers en twee letters). De letters worden automatisch omgezet naar hoofdletters. Na het invullen wordt automatisch de bijbehorende plaatsnaam in het veld “Woonplaats” ingevuld.
 Je kunt een buitenlandse postcode invoeren door eerst een letter van het land in te typen B(elgië) of D(uitsland) en dan de vijfcijferige postcode.
Je kunt een buitenlandse postcode invoeren door eerst een letter van het land in te typen B(elgië) of D(uitsland) en dan de vijfcijferige postcode.Huisnummer: Typ het huisnummer van de patiënt in. Kamernr.: Typ zo nodig het kamernummer in (bijvoorbeeld als de patiënt in een instelling woont). Straat: Typ de straatnaam van de patiënt in. Woonplaats: Typ zo nodig de woonplaats van de patiënt in.Dit veld wordt automatisch ingevuld na het invullen van de postcode. Telefoon privé: Typ het telefoonnummer van de patiënt in.
Het nummer kun je vooraf laten gaan door een “+” (voor internationale nummers), scheiden door streepjes, ronde haken of spaties. Voor het complete nummer kun je maximaal 20 tekens gebruiken.Telefoon werk: Typ het telefoonnummer van het werk van de patiënt in.
Het nummer kun je vooraf laten gaan door een “+” (voor internationale nummers), scheiden door streepjes, ronde haken of spaties. Voor het complete nummer kun je maximaal 20 tekens gebruiken.Mobiel: Typ het mobiele telefoonnummer van de patiënt in.
Het nummer kun je vooraf laten gaan door een “+” (voor internationale nummers), scheiden door streepjes, ronde haken of spaties. Voor het complete nummer kun je maximaal 20 tekens gebruiken.Fax: Typ zo nodig het faxnummer van de patiënt van de patiënt in.
Het nummer kun je vooraf laten gaan door een “+” (voor internationale nummers), scheiden door streepjes, ronde haken of spaties. Voor het complete nummer kun je maximaal 20 tekens gebruiken.E-mail adres: Typ het e-mailadres van de patiënt in. Als de patiënt geen e-mailadres heeft, kun je het vakje achter het veld aanvinken.
 Als je patiënten een mailing wil sturen, let dan op dat het e-mailadres ingevuld moet zijn, én de optie “Mailing toegestaan” op tabblad “2. Financieel/Mailing”moet aangevinkt zijn.
Als je patiënten een mailing wil sturen, let dan op dat het e-mailadres ingevuld moet zijn, én de optie “Mailing toegestaan” op tabblad “2. Financieel/Mailing”moet aangevinkt zijn. Klik op
Klik op  om direct een e-mail naar deze patiënt te sturen.
om direct een e-mail naar deze patiënt te sturen.Gemeente: Dit veld zie je alleen als er in de administratie een GGZ-codelijst aanwezig is.
Dit veld wordt automatisch gevuld als je de BSN-gegevens ophaalt. Maar je kunt ze ook handmatig invullen. Klik op
 en dubbelklik op de gemeente. ln het veld daarachter wordt de gemeentenaam direct ingevuld.
en dubbelklik op de gemeente. ln het veld daarachter wordt de gemeentenaam direct ingevuld. Je kunt de tabel “Gemeentecodes” niet zelf aanpassen.
Je kunt de tabel “Gemeentecodes” niet zelf aanpassen. Stond er al een postcode en een gemeente ingevuld, wordt eerst gevraagd of de gemeente mag worden aangepast. Dit kan bijvoorbeeld voorkomen, als een patiënt verhuist.
Stond er al een postcode en een gemeente ingevuld, wordt eerst gevraagd of de gemeente mag worden aangepast. Dit kan bijvoorbeeld voorkomen, als een patiënt verhuist. - Bewaar de gegevens (“F5” of
 ).
).
GGZ
Als bij een patiënt een Jeugd GGZ klacht aanwezig is, is op tabblad “1. Algemeen” van de patiëntgegevens “Schermen” beschikbaar. Als je kiest voor “Schermen”, “Jeugdhulpstatus”, worden alle berichten die bij deze patiënt horen getoond: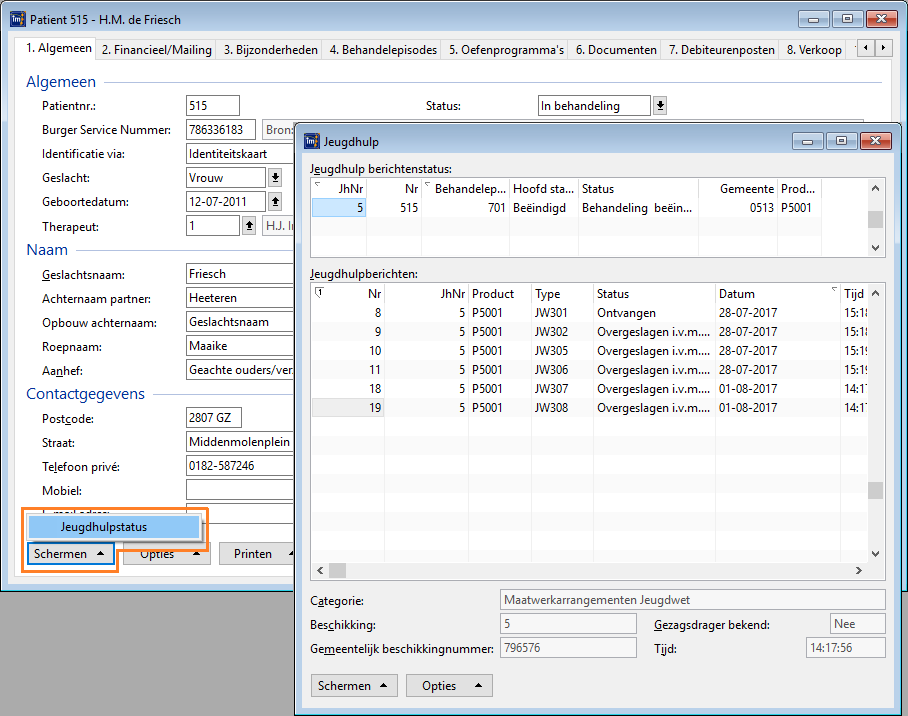
Zo nodig kun je via “Schermen” het bericht inzien of via “Opties” de behandelserie die aan het bericht gekoppeld is, wijzigen.
Default aanhef en/of adressering instellen bij patiënten
Bij een patiënt kun je de standaard aanhef en adressering instellen. Je kunt dat ook doen voor de hele patiëntenlijst.
![]() De standaard aanhef stel je in bij de systeemgegevens.
De standaard aanhef stel je in bij de systeemgegevens.
Standaard aanhef en adressering instellen bij patiënt
- Klik op menu [Bestand], [Patiënten] en dubbelklik op een patiënt.
- Klik op “Opties”, “Default adres en aanhef herstellen”.
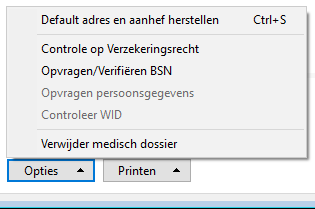
De velden “Aanhef:” en “Adressering:” worden ingevuld zoals is ingesteld in de systeemgegevens. - Bewaar de gegevens (“F5” of
 ).
).
Standaard aanhef instellen bij alle patiënten
- Klik op menu [Bestand], [Patiënten].
- Klik op “Opties”, “Alle patiënten standaard aanhef geven”.
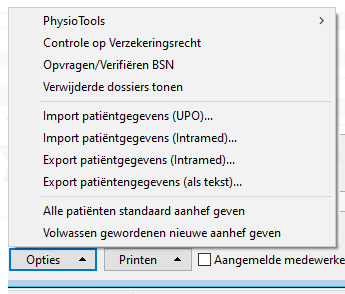
Bij alle patiëntgegevens worden de velden “Aanhef:” en “Adressering:” ingevuld zoals deze standaard is ingesteld in de systeemgegevens. - Sluit het scherm (“ESC” of
 ).
).
Printen etiket patiënt
In dit scherm kun je etiketten printen. Deze etiketten kun je gebruiken om de envelop van nota’s of overige correspondentie te voorzien van een etiket.![]() Je kunt patiëntetiketten ook printen via menu [Bestand], [Patiënten], “Printen”, “Etiketten”.
Je kunt patiëntetiketten ook printen via menu [Bestand], [Patiënten], “Printen”, “Etiketten”.
- Klik op “Printen”, “Etiket”.
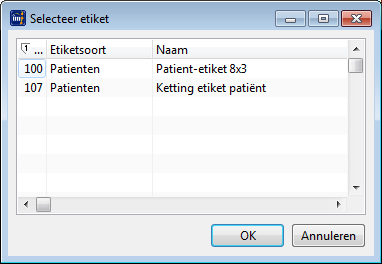
 Je kunt het ontwerp van bestaande etiketten bekijken, en eventueel aanpassen. Klik daarvoor op het etiket en op
Je kunt het ontwerp van bestaande etiketten bekijken, en eventueel aanpassen. Klik daarvoor op het etiket en op  . Klik vervolgens op “Ontwerp…”.
. Klik vervolgens op “Ontwerp…”. - Klik op “OK”.
- Selecteer zo nodig een al bestaande filter- en sortering-instelling (
 en klik op een instelling).
en klik op een instelling).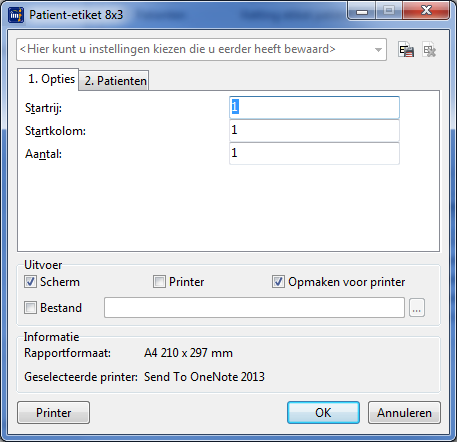
- Stel zo nodig filters in.
Veld
Omschrijving
Startrij: Typ in op welke regel de afdruk moet beginnen. Bovenaan de pagina is startrij “1”. Startkolom: Typ in, in welke kolom de afdruk moet beginnen. Links op de pagina is startkolom “1”. Aantal: Typ het aantal etiketten in dat je per patiënt wil afdrukken. - Klik op tabblad “2. Patienten”.
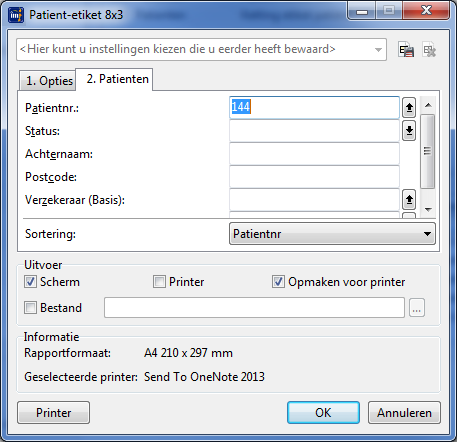
- Stel zo nodig filters in.
 Je kunt specifieke filters instellen door gebruik te maken van filtertekens.
Je kunt specifieke filters instellen door gebruik te maken van filtertekens.Veld
Omschrijving
Patientnr.: Klik op  en dubbelklik op de patiënt voor wie je etiketten wilt afdrukken.
en dubbelklik op de patiënt voor wie je etiketten wilt afdrukken.Status: Klik op  en kies een status. Alle patiënten met deze status worden afgedrukt.
en kies een status. Alle patiënten met deze status worden afgedrukt.Achternaam: Typ de achternaam van de patiënt in. Alle patiënten met deze achternaam die voorkomen in de patiëntenlijst worden afgedrukt. Postcode: Typ de postcode in. Alleen patiëntgegevens van patiënten in dat postcodegebied worden afgedrukt.
 Je kunt ook een gebied selecteren. Bijvoorbeeld “1200..1240” levert een lijst op met alle patiënten die een postcode tussen 1200 en 1240 hebben.
Je kunt ook een gebied selecteren. Bijvoorbeeld “1200..1240” levert een lijst op met alle patiënten die een postcode tussen 1200 en 1240 hebben.Verzekeraar (Basis): Klik op  en dubbelklik op de verzekeraar. Alle patiënten met deze basisverzekering worden afgedrukt.
en dubbelklik op de verzekeraar. Alle patiënten met deze basisverzekering worden afgedrukt.Geboortedatum: Typ de geboortedatum van de patiënt in. Alle patiënten met deze geboortedatum worden afgedrukt. Alle patiënten met deze geboortedatum die voorkomen in de patiëntenlijst worden afgedrukt. - Stel zo nodig een andere sortering in.
Veld
Omschrijving
Sortering: Klik op  en kies een sorteermogelijkheid.
en kies een sorteermogelijkheid. - Stel zo nodig het soort uitvoer in (zie onderaan deze uitleg).
- Klik op “OK”.
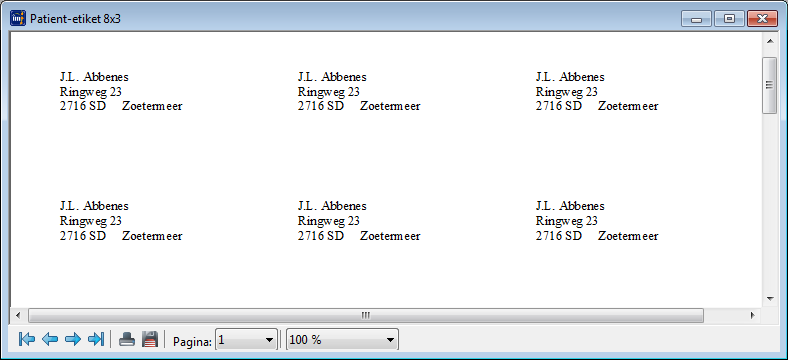
- Als je bij de rubriek “Uitvoer” hebt gekozen voor “Scherm”, dan kun je zo nodig het rapport alsnog op papier printen, of opslaan als PDF (links onderin het scherm). Klik op
 om te printen en op
om te printen en op  om te bewaren.
om te bewaren. - Sluit het scherm (“ESC” of
 ).
).
Rapportinstellingen bewaren
De ingestelde filters en sortering kun je bewaren voor als je een rapport nogmaals wilt afdrukken.
- Je wilt via een rapportscherm een rapport printen.
- Stel de gewenste filters en sortering in.
- Klik bovenin het scherm op
 .
.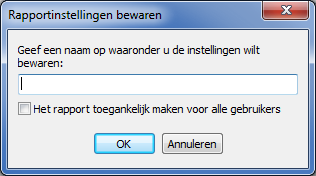
- Vul de velden in.
Veld
Omschrijving
Geef een naam op waaronder u de instellingen wilt bewaren: Typ hier een naam in, waaronder deze rapportinstellingen moeten worden bewaard.
Geef je een al bestaande naam op, dan wordt die instelling overschreven. Je krijgt nog wel eerst een bevestigingsvraag.Het rapport toegankelijk maken voor alle gebruikers. Kies voor deze optie als je wilt dat alle collega’s deze rapportinstellingen mogen gebruiken. - Klik op “OK”.
![]() Klik op
Klik op ![]() om een bewaarde rapportinstelling uit de lijst te verwijderen. Je krijgt nog wel eerst een bevestigingsvraag.
om een bewaarde rapportinstelling uit de lijst te verwijderen. Je krijgt nog wel eerst een bevestigingsvraag.
Print en printer instellingen
Onderin een rapportscherm zie je de rubriek “Uitvoer”. Hierin stel je de wijze van printen en de te gebruiken printer in.
- Vink in de rubriek “Uitvoer” de velden aan; voor zover van toepassing. Je kunt meerdere mogelijkheden tegelijk aanvinken.
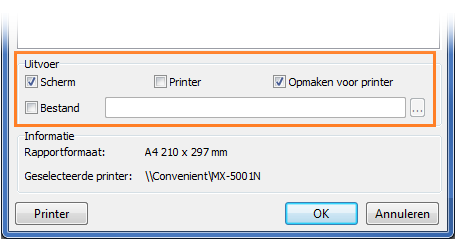
Optie | Omschrijving |
|---|---|
| Scherm | Het rapport wordt op het beeldscherm getoond. |
| Printer | Het rapport wordt naar de standaard printer gestuurd. |
| Opmaken voor printer | Als je voor deze optie kiest, worden de opmaakmogelijkheden van de printer gebruikt. Het rapport op je beeldscherm zal meestal minder mooi zijn, omdat de lettertypes van de printer andere tekenafstanden hebben dan de schermlettertypen. Het voordeel is echter dat je vanuit het rapport op het beeldscherm alsnog kunt kiezen om het rapport naar de printer te sturen. |
| Bestand | Het rapport wordt als bestand opgeslagen op de locatie, die je via |
- In de rubriek “Informatie” zie je, op welk papierformaat voor dit rapport staat ingesteld en welke printer geselecteerd is.
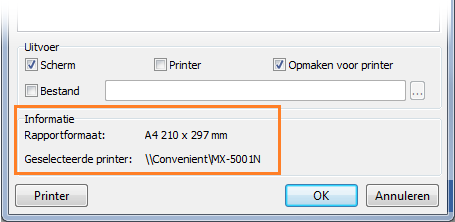
- Kies zo nodig een andere printer: klik op “Printer”.
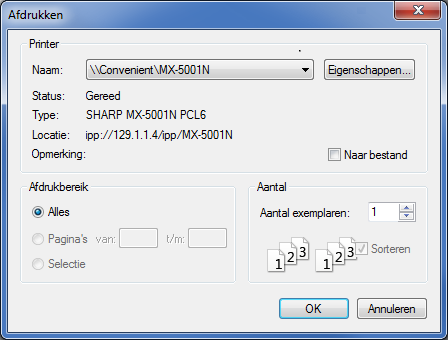
- Vul de velden in de rubriek “Printer” in; voor zover van toepassing.
Velden
Omschrijving
Naam: Selecteer zo nodig een andere printer. “Eigenschappen” Klik hierop als je bij de geselecteerde printer nog zaken als kleurendruk, papierkeuze, dubbelzijdig printen etc. wil instellen. Welke mogelijkheden je hebt, is afhankelijk van de geselecteerde printer. 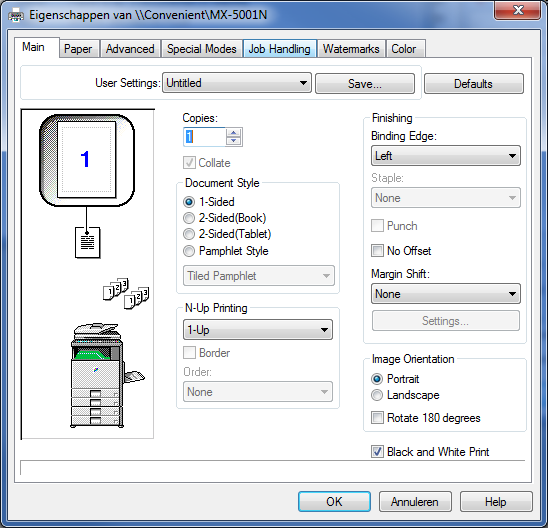
Naar bestand Vink dit aan als je het rapport vanuit dit scherm als bestand wilt printen. - Vul de velden in de rubriek “Afdrukbereik” en “Aantal” in; voor zover van toepassing.

Veld
Omschrijving
Alles Dit veld is standaard aangevinkt. Je kunt dit niet wijzigen. Aantal exemplaren: Typ hier het aantal exemplaren dat je wilt printen in. Sorteren Kies voor deze optie als je meerdere exemplaren wilt en de exemplaren alvast gesorteerd wilt hebben. - Klik op “OK” om de instellingen te bewaren en het scherm te sluiten.
- Je hebt het scherm “Patienten” nog open staan OF open het opnieuw via menu [Bestand], [Patiënten].
- Dubbelklik op de patiënt, tabblad “2. Polissen/Mailing”.
- Vul de velden in; voor zover van toepassing.
- Sluit het scherm (“ESC” of
 ).
).
Van de polissen kun je ook de bijbehorende polisinformatie opvragen, via een Controle Op Verzekeringsrecht (“Opties” op tabblad “1. Algemeen”).
Op dit tabblad kun je verzekeringspolissen en mailgroepen toevoegen.
In dit scherm worden de verzekeringspolissen getoond en registreer je gegevens over mailing in. Als je een Controle Op Verzekeringsrecht (COV) uitgevoerd hebt, zijn de polissen op dit tabblad automatisch ingevuld.
- Vul de velden in de rubriek “Financieel” in.
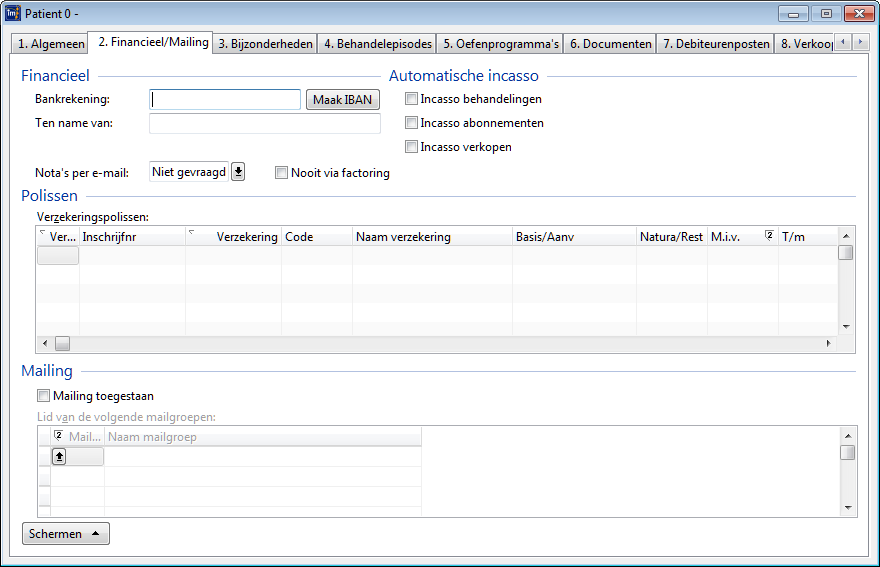
Veld | Omschrijving |
|---|---|
| Bankrekening: | Typ het IBAN van de patiënt in. Voor 01-02-2014 moeten alle rekening nummers in Intramed worden omgezet naar IBAN. Achter het veld “Bankrekening:” is
Informatie over IBANOm transacties tussen banken en bankrekeningen goed te laten verlopen, wordt het International Bank Account Number (IBAN) gebruikt. Een IBAN bestaat uit maximaal 34 tekens (cijfers en letters) en heeft een vaste lengte per land. Het IBAN verwijst naar een individuele bankrekening. Een Nederlands IBAN is 18 tekens lang en is als volgt opgebouwd:
Om zo’n lang IBAN leesbaar te houden, wordt het vaak in groepen van vier tekens geschreven. Bijvoorbeeld: NL75 INGB 0000 305578
|
| Ten name van: | Typ de naam van de rekeninghouder in. |
| BIC: | Het veld BIC zie je alleen, als in het veld “Bankrekening:” een IBAN ingevuld is. Typ de BIC van de patiënt in. Als deze BIC nog niet voorkomt, vraagt Intramed of de nieuwe BIC bewaard moet worden. Per 01-02-2014 mogen betalingen alleen nog maar aangeleverd worden in het zogenaamde SEPA bestandsformaat. Een automatische incasso gaat dan niet meer met ClieOp bestanden, maar met bestanden volgens SEPA richtlijnen. Achter het veld “Bankrekening:” is
Informatie over BICDe BIC is voor eurobetalingen binnen Europa niet langer nodig. Buiten Europa blijft de BIC wel in gebruik. Om dan transacties tussen banken goed te laten verlopen, wordt deze Bank Identifier Code (BIC) gebruikt. Een BIC bestaat bestaat uit 8 of 11 tekens (cijfers en letters). De BIC verwijst naar een specifieke bank.
Alleen de eerste drie elementen zijn verplicht en kom je het meest tegen. Bijvoorbeeld: INGBNL2A
|
| Nota’s per e-mail: | Dit veld is beschikbaar als je in de systeemgegevens aangegeven hebt de nota’s per e-mail te willen sturen. Klik op
|
| Nooit via factoring: | Kies voor deze optie als je de nota’s niet naar een servicebureau wil sturen, ook al is in de medewerkergegevens een servicebureau voor factoring ingevuld. |
- Vul de velden in de rubriek “Automatische incasso” in.
Veld
Omschrijving
Incasso behandelingen: Kies deze optie als je van deze patiënt een machtiging hebt om declaraties via automatische incasso te innen. Incasso abonnementen: Kies deze optie als je van deze patiënt een machtiging hebt om abonnementnota’s via automatische incasso te innen. Incasso verkopen: Kies deze optie als je van deze patiënt een machtiging hebt om verkoopnota’s via automatische incasso te innen. Datum incassomachtiging: Dit veld is alleen beschikbaar als je “Incasso behandelingen”, “Incasso abonnementen” en/of “Incasso verkopen” aangevinkt hebt.
Als je een machtiging hebt voor automatische incasso, kun je bij dit veld de datum invullen wanneer je de machtiging ontvangen hebt. Automatisch wordt de huidige datum ingevuld. Je kunt dit wijzigen.
Machtigingsidentificatie: Dit veld is alleen beschikbaar als je “Incasso behandelingen”, “Incasso abonnementen” en/of “Incasso verkopen” aangevinkt hebt.
Automatisch wordt een unieke identificatie code voor de machtiging berekend en getoond. Het nummer bestaat uit het patiëntnummer en de datum van de incassomachtiging.
Eerste SEPA incasso: Dit veld is alleen beschikbaar als je “Incasso behandelingen”, “Incasso abonnementen” en/of “Incasso verkopen” aangevinkt hebt.
Hier kun je instellen of het de eerste keer is dat de patiënt is geïncasseerd volgens de nieuwe Europese standaard. Standaard is “Ja” ingevuld. Via
 kun je dit wijzigen.
kun je dit wijzigen. Als een patiënt wordt geïncasseerd volgens de nieuwe Europese standaard, wordt bij het veld automatisch “Nee” ingevuld.
Als een patiënt wordt geïncasseerd volgens de nieuwe Europese standaard, wordt bij het veld automatisch “Nee” ingevuld.
Als de machtigingsdatum of bankrekening van de patiënt wijzigt, vervalt de machtiging, en wordt het veld op “Ja” gezet.De velden “Incasso behandelingen:”, “Incasso abonnementen:” en “Incasso verkopen:” hebben alleen betekenis als op tabblad “3. Incasso” van de systeemgegevens bij het veld “Gebruik incasso:”, de optie “Ja” is ingevuld. - In de rubriek “Polissen” in de lijst “Verzekeringspolissen:” zie je alle polissen die deze patiënt heeft.
Van de polissen kun je ook de bijbehorende polisinformatie opvragen. Voor meer informatie, ga naar de “Zie ook” lijst onderaan deze uitleg. - In de rubriek “Mailing” kun je aangeven dat de patiënt toestemming gegeven heeft dat je hem brieven / e-mails mag sturen en kun je de patiënt toevoegen aan een mailgroep in de lijst “Lid van de volgende mailgroepen:”. Voor meer informatie, ga naar de “Zie ook” lijst onderaan deze uitleg.
- Sluit het scherm (“ESC” of
 ).
).
- Je hebt het scherm “Instelling/adres” nog open staan of open het opnieuw via menu [Bestand], [Instellingen/Adressen].
- Dubbelklik op de instelling / het adres.
- Vul de velden in; voor zover van toepassing.
- Bewaar de gegevens (“F5” of
 ).
).
![]() Voor het toevoegen van een servicebureau zijn aparte instructies beschikbaar. Deze vind je onder “Servicebureau tabblad 1. Algemeen”
Voor het toevoegen van een servicebureau zijn aparte instructies beschikbaar. Deze vind je onder “Servicebureau tabblad 1. Algemeen”
In dit scherm kun je algemene gegevens over de instelling / het adres registreren.
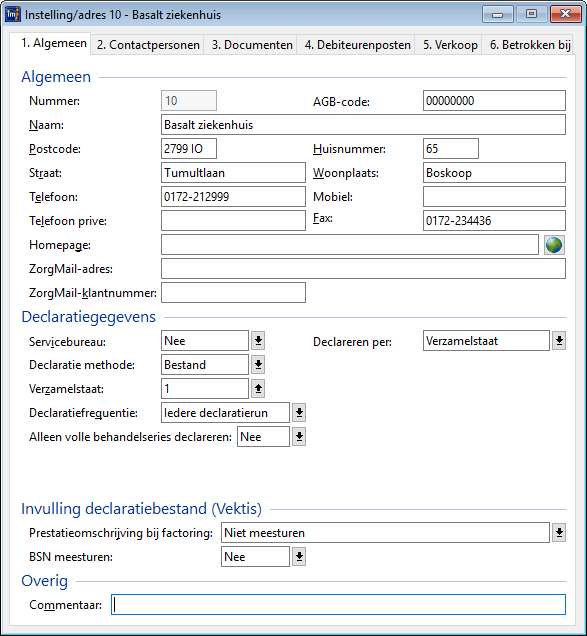
- Vul de velden in de rubriek “Algemeen” aan; voor zover van toepassing.
Algemene gegevens tabblad 1
Veld
Omschrijving
Nummer: Dit nummer wordt automatisch ingevuld als je de gegevens bewaart. AGB-Code: Als van toepassing, typ de AGB-code in. Naam: Typ de naam van de instelling, leverancier, werkgever of het servicebureau in.
 De naam kan gebruikt worden in sommige briefontwerpen, dus kies voor een duidelijke naam.
De naam kan gebruikt worden in sommige briefontwerpen, dus kies voor een duidelijke naam. In de naam kun je ook speciale tekens gebruiken, zoals á, è of ö. eken kunt selecteren. Via [Bewerken], [Speciale tekens] open je dat scherm.
In de naam kun je ook speciale tekens gebruiken, zoals á, è of ö. eken kunt selecteren. Via [Bewerken], [Speciale tekens] open je dat scherm.Postcode: . Typ de postcode in (vier cijfers en twee letters). Er wordt automatisch een spatie tussen de cijfers en de letters gezet en de letters worden automatisch omgezet naar hoofdletters. Na het invullen wordt automatisch de bijbehorende plaatsnaam in het veld “Woonplaats” ingevuld. Huisnummer: Typ het huisnummer in. Straat: Typ de straatnaam in. Woonplaats: Typ de woonplaats in. Telefoon: Typ het telefoonnummer in.
Het nummer kun je laten voorafgaan door een “+” (voor internationale nummers), scheiden door streepjes, ronde haken of spaties. Voor het complete nummer kun je maximaal 20 tekens gebruiken.Mobiel: Typ het mobiele telefoonnummer in.
Het nummer kun je laten voorafgaan door een “+” (voor internationale nummers), scheiden door streepjes, ronde haken of spaties. Voor het complete nummer kun je maximaal 20 tekens gebruiken.Telefoon privé: Typ het privé telefoonnummer in.
Het nummer kun je laten voorafgaan door een “+” (voor internationale nummers), scheiden door streepjes, ronde haken of spaties. Voor het complete nummer kun je maximaal 20 tekens gebruiken.Fax: Typ het faxnummer in.
Het nummer kun je laten voorafgaan door een “+” (voor internationale nummers), scheiden door streepjes, ronde haken of spaties. Voor het complete nummer kun je maximaal 20 tekens gebruiken.Homepage: Typ het URL (het internetadres) van de homepage van de instelling / werkgever / servicebureau in. Het internetadres moet altijd geschreven worden in de vorm “www…” of “http://…”.
 Als je op
Als je op  klikt, wordt de homepage direct in de standaard internetbrowser geopend.
klikt, wordt de homepage direct in de standaard internetbrowser geopend.ZorgMail-adres: Typ het ZorgMail-adres in.
 Via https://www.zorgmail.nl kun je het ZorgMail-adres van huisartsen en medische specialisten opzoeken.
Via https://www.zorgmail.nl kun je het ZorgMail-adres van huisartsen en medische specialisten opzoeken. Als je ook een ZorgMail-adres bij de contactpersoon hebt ingevuld, wordt alleen het ZorgMail-adres van de contactpersoon gebruikt bij het verzenden van een brief via ZorgMail.
Als je ook een ZorgMail-adres bij de contactpersoon hebt ingevuld, wordt alleen het ZorgMail-adres van de contactpersoon gebruikt bij het verzenden van een brief via ZorgMail.ZorgMail-klannummer: Typ het ZorgMail-klantnummer in.
 Via https://www.zorgmail.nl kun je het ZorgMail-klantnummer van huisartsen en medische specialisten opzoeken.
Via https://www.zorgmail.nl kun je het ZorgMail-klantnummer van huisartsen en medische specialisten opzoeken. - Vul de velden in de rubriek “Declaratiegegevens” in; voor zover van toepassing.
Veld
Omschrijving
Servicebureau: Klik op
 en kies “Nee”.
en kies “Nee”. Voor het toevoegen van een servicebureau zijn aparte instructies beschikbaar. Deze vind je onder “Servicebureau tabblad 1. Algemeen”
Voor het toevoegen van een servicebureau zijn aparte instructies beschikbaar. Deze vind je onder “Servicebureau tabblad 1. Algemeen”Declareren per: Klik op
 en kies “Losse nota’s” of “Verzamelstaat”. Als je kiest voor “Verzamelstaat”, zie je 2 speciale velden:
en kies “Losse nota’s” of “Verzamelstaat”. Als je kiest voor “Verzamelstaat”, zie je 2 speciale velden: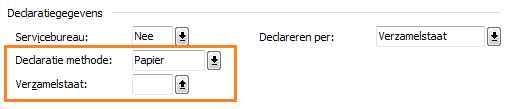
Declaratiemethode: Dit veld is alleen zichtbaar als je bij het veld “Declareren per:” hebt gekozen voor “Verzamelstaat”.
Kies via
 of je wil declareren via “Papier” of “Bestand”.
of je wil declareren via “Papier” of “Bestand”.Verzamelstaat: Dit veld is alleen zichtbaar als je bij het veld “Declareren per:” hebt gekozen voor “Verzamelstaat”.
Klik op
 en dubbelklik op het rapportontwerp die je voor de verzamelstaat wil gebruiken.
en dubbelklik op het rapportontwerp die je voor de verzamelstaat wil gebruiken.Declaratiefrequentie: Klik op  en kies de declaratiefrequentie: “Iedere declaratierun”, “Iedere maand”, “Iedere 2 maanden”, “Iedere 3 maanden”, “Iedere 4 maanden”, “Iedere 6 maanden”.
en kies de declaratiefrequentie: “Iedere declaratierun”, “Iedere maand”, “Iedere 2 maanden”, “Iedere 3 maanden”, “Iedere 4 maanden”, “Iedere 6 maanden”.Alleen volle behandelseries declareren: Klik op  achter het veld en kies voor de optie “Ja” als je alleen wil declareren als de behandelserie vol, of afgesloten is. Kies anders voor “Nee”.
achter het veld en kies voor de optie “Ja” als je alleen wil declareren als de behandelserie vol, of afgesloten is. Kies anders voor “Nee”.Nota’s e-mailen naar: Dit veld is alleen zichtbaar als je bij het veld “Servicebureau:” hebt gekozen voor “Nee” enbij het veld “Declareren per:” hebt gekozen voor “Losse nota’s”.
Klik op
 en dubbelklik op de contactpersoon naar wie je de nota’s per e-mail wil sturen.
en dubbelklik op de contactpersoon naar wie je de nota’s per e-mail wil sturen. Als bij de gekozen contactpersoon geen e-mailadres ingevuld is, krijg je daar een melding van.
Als bij de gekozen contactpersoon geen e-mailadres ingevuld is, krijg je daar een melding van.E-mailadres nota’s: Dit veld is alleen zichtbaar als je bij het veld “Servicebureau:” hebt gekozen voor “Nee” enbij het veld “Declareren per:” hebt gekozen voor “Losse nota’s”.
Hier wordt het e-mailadres getoond waar de nota’s per e-mail naar gestuurd worden.
- Vul de velden in de rubriek “Invulling declaratiebestand (Vektis) in; voor zover van toepassing.
Veld
Omschrijving
Prestatieomschrijving bij factoring: Klik op
 en kies of de prestatieomschrijving meegestuurd worden bij factoring: “Niet meesturen”, “Meesturen voor bilaterale codes”, “Altijd meesturen”.
en kies of de prestatieomschrijving meegestuurd worden bij factoring: “Niet meesturen”, “Meesturen voor bilaterale codes”, “Altijd meesturen”.Als de prestatieomschrijving niet wordt meegestuurd, dan staat op de patiëntnota alleen de behandeldatum en de prijs, maar niet welke behandeling gegeven is.
BSN meesturen: Klik op  en kies of het BSN meegestuurd wordt.
en kies of het BSN meegestuurd wordt. - Vul de velden in de rubriek “Overig in; voor zover van toepassing.
Veld
Omschrijving
Commentaar: Hier kun je extra informatie over de instelling registreren. - Bewaar de gegevens (“F5” of
 ).
).
Op tabblad “2. Contactpersonen” kun je gegevens van contactpersonen raadplegen, wijzigen, toevoegen en verwijderen.
- Je hebt het scherm “Instelling/adres” nog open staan of open het opnieuw via menu [Bestand], [Instellingen/Adressen].
- Dubbelklik op de instelling / het adres en klik op tabblad “2. Contactpersonen”.
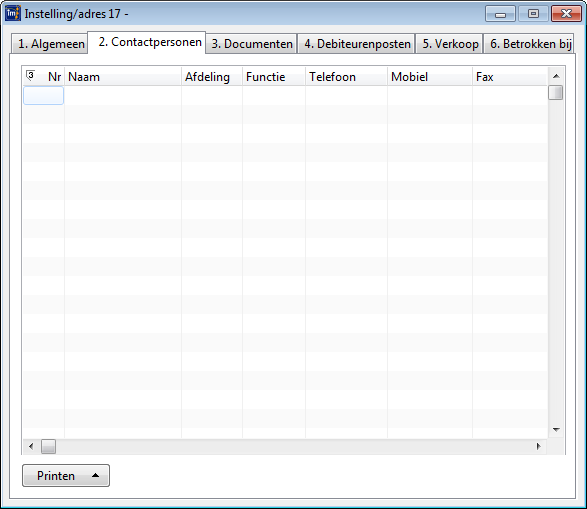
Gegevens raadplegen / wijzigen
- Dubbelklik op de contactpersoon in het scherm “Instelling/adres…”;
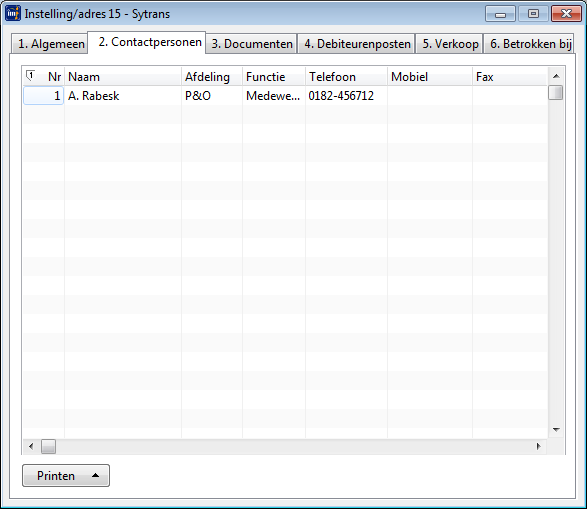
Het scherm “Contactpersoon” wordt geopend.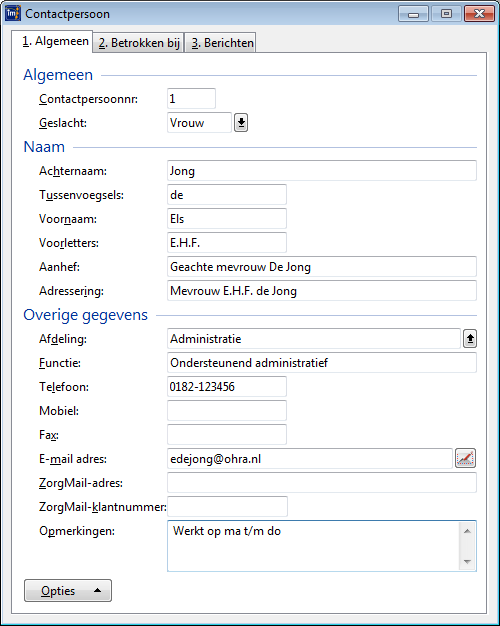
In dit scherm staan alle gegevens van de contactpersoon. - Wijizg de velden. Voor meer informatie, ga naar de “Zie ook” lijst onderaan deze uitleg.
- Bewaar de gegevens (“F5” of
 ).
). - Sluit het scherm (“ESC” of
 ).
).
Contactpersoon verwijderen
- Klik één keer op de contactpersoon in het scherm “Instelling/adres…”.
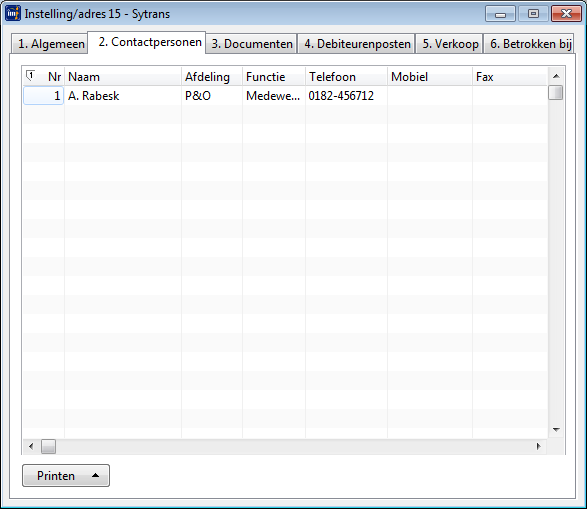
- Klik op
 .
.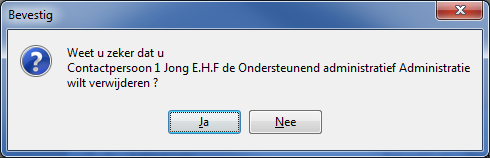
- Klik op “Ja” om de contactpersoon te verwijderen.
- Sluit het scherm (“ESC” of
 ).
).
Op tabblad “3. Documenten” kun je documenten toevoegen, inzien/wijzigen en verwijderen. Je kunt bijvoorbeeld correspondentie met de contactpersoon van de instelling / het adres op dit tabblad bewaren.
- Klik op menu [Bestand], [Instellingen/Adressen] en dubbelklik op de instelling / het adres
- Klik op tabblad “3. Documenten”.
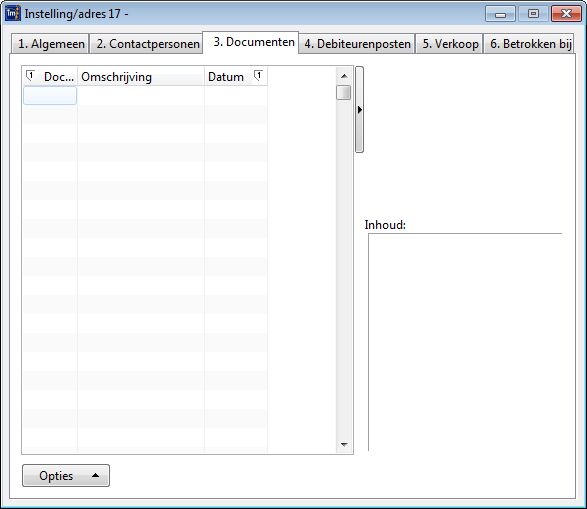
Als je een document toevoegt, wordt de aanmaakdatum vastgelegd. Op het tabblad “Documenten” wordt standaard op deze aanmaakdatum gesorteerd. De regels worden automatisch gesorteerd op datum, waarbij het meest recente document onderaan staat.
Je ziet het “sorteer driehoekje” ![]() rechtsboven in de kolomtitel. Dit geeft aan, dat er gesorteerd kan worden. Klik op de kolomtitel “Datum” om de gegevens andersom te sorteren; het meest recente document staat dan bovenaan.
rechtsboven in de kolomtitel. Dit geeft aan, dat er gesorteerd kan worden. Klik op de kolomtitel “Datum” om de gegevens andersom te sorteren; het meest recente document staat dan bovenaan.
Na het sorteren zie je aan het driehoekje of er oplopend of aflopend (![]()
![]() ) gesorteerd is (nog een keer sorteren gebeurt dan op de andere sorteer wijze).
) gesorteerd is (nog een keer sorteren gebeurt dan op de andere sorteer wijze).
Als je in een document een documenttype aangegeven hebt, zie je dat in de documentkoppelingen terug. Daarvoor zijn de kolommen “Documenttype” en “Omschrijving documenttype” beschikbaar.
Waar zo’n document aan gekoppeld is, zoals een arts, medewerker enz. zie je ook het documenttype. Hierdoor is het mogelijk, om op diverse plaatsen in Intramed op het tabblad “Documenten” te zoeken naar / filteren op / sorteren op documenttype.
Brieven en documenten toevoegen, wijzigen en verwijderen
Op het tabblad “Documenten” worden alle documenten getoond die gekoppeld zijn aan de patiënt/medewerker/behandelepisode etc.
Brief of document toevoegen
- Klik op
 .
.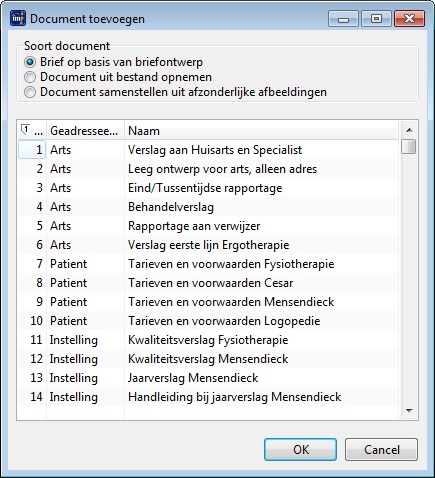
- Kies bij “Soort document” voor het soort document dat je wil toevoegen.
- Klik op “OK”.
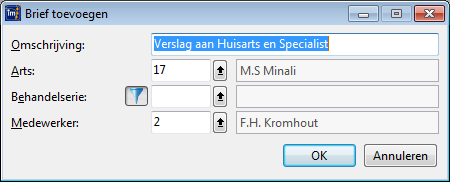
Bij velden waar voor staat, kun je een filter instellen.
voor staat, kun je een filter instellen. - Als je de brief wil koppelen aan een arts en/of behandelserie en/of verzekeraar etc: klik achter een veld op
 en dubbelklik op een mogelijkheid.
en dubbelklik op een mogelijkheid. - Klik op “OK”.
- Bewerk zo nodig het document.
- Klik op
 om de brief te printen of
om de brief te printen of  om te versturen.
om te versturen. - Bewaar de gegevens (“F5” of
 ).
).
Brieven of documenten wijzigen
- Dubbelklik in de lijst op tabblad “Documenten” op het document.
- Breng de wijzigingen aan.
- Klik op “Ctrl” + “S” om een extern bestand te bewaren.
- Bewaar de gegevens (“F5” of
 ) om een bestand dat in Intramed is geopend te bewaren.
) om een bestand dat in Intramed is geopend te bewaren. - Sluit het scherm (“ESC” of
 ).
).
Brieven of documenten verwijderen
- Klik één keer op de regel van het bestand.
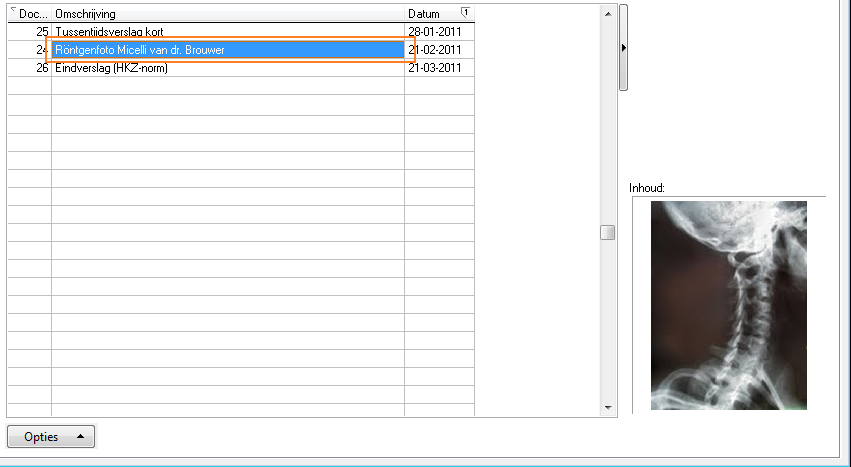
- Klik op
 .
.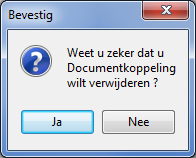
- Klik op “Ja” om de documentkoppeling te verwijderen.
- Als het bestand gekoppeld is, kun je nog een bevestigingsvraag krijgen.
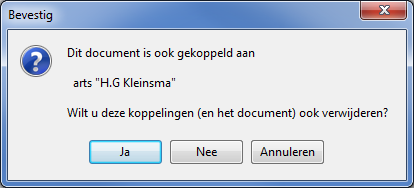
- Klik op “Ja” om het document ook op alle gekoppelde tabbladen te verwijderen. Klik op “Nee” als je het document wil bewaren op alle gekoppelde tabbladen.
- Sluit het scherm (“ESC” of
 ).
).
![]() Het document kan gekoppeld zijn aan andere tabbladen “… Documenten”, bijvoorbeeld bij een arts of verzekeraar. Als je het document op één plaats verwijdert, wordt het document ook op de gekoppelde tabbladen verwijderd.
Het document kan gekoppeld zijn aan andere tabbladen “… Documenten”, bijvoorbeeld bij een arts of verzekeraar. Als je het document op één plaats verwijdert, wordt het document ook op de gekoppelde tabbladen verwijderd.
Via “Opties”, “Koppelingen” op het tabblad “… Documenten” en op tabblad “2. Koppelingen” van het document, kun je zien waar het document aan gekoppeld is.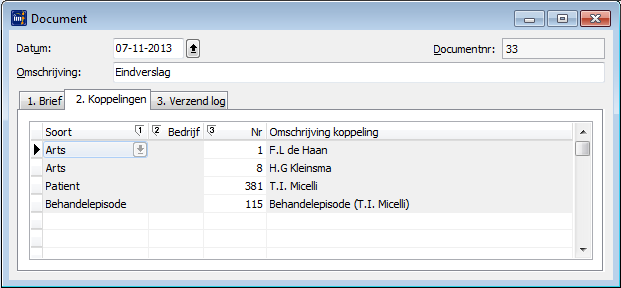
![]() Je kunt zien naar wie een brief is gestuurd, door wie, hoe en op welk tijdstip.
Je kunt zien naar wie een brief is gestuurd, door wie, hoe en op welk tijdstip.
Via “Opties”, “Verzend log” op het tabblad “… Documenten” en op tabblad “3. Verzend log” van het document, kun je de verzendgegevens zien.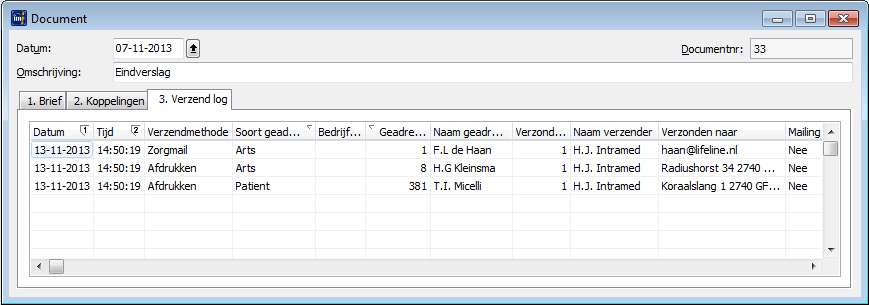
Op tabblad “4. Debiteurenposten” zie je een overzicht van alle declaraties en aanmaningen die je naar deze instelling/adres gestuurd hebt en de betalingen die de instelling / het adres heeft gedaan. Als je een declaratie stuurt, wordt er automatisch een regel aangemaakt op dit tabblad. Je kunt hier dus geen gegevens wijzigen.
- Je hebt het scherm “Instelling/adres” nog open staan of open het opnieuw via menu [Bestand], [Instellingen/Adressen].
- Dubbelklik op de instelling / het adres en klik op tabblad “4. Debiteurenposten”.
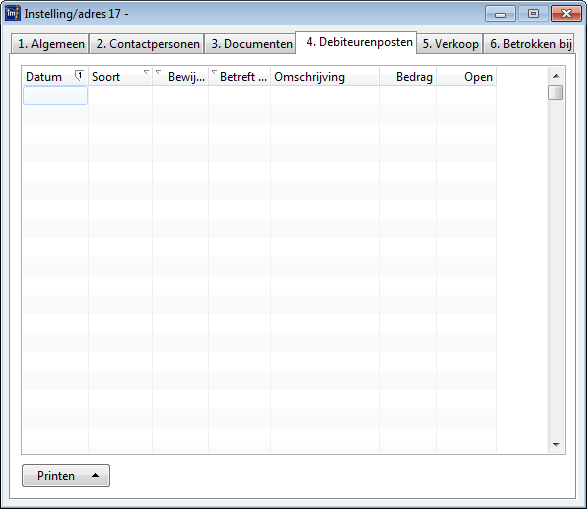
Je ziet de volgende kolommen.Kolom
Omschrijving
Datum Dit is de datum waarop gedeclareerd is. Soort Dit is het soort declaratie: “Declaratie”, “Creditnota”, “Betaling” of “Aanmaning”. Bewijsnr Dit is het declaratienummer, het creditnotanummer, het afschriftnummer bij betalingen of het aanmaningsnummer. Betreft declaratie Dit is het declaratienummer waarop de debiteurenpost betrekking heeft. Omschrijving Dit is de omschrijving van de declaratie waarop de debiteurenpost betrekking heeft. Bedrag Dit is het bedrag dat je gedeclareerd hebt naar deze instelling/adres. Open Dit is het openstaande declaratiebedrag.  Via “Printen” kun je een concept van declaraties printen en kun je een overzicht afdrukken. Voor meer informatie, ga naar de “Zie ook” lijst onderaan deze uitleg.
Via “Printen” kun je een concept van declaraties printen en kun je een overzicht afdrukken. Voor meer informatie, ga naar de “Zie ook” lijst onderaan deze uitleg. - Sluit het scherm (“ESC” of
 ).
).
Als je een product aan een instelling of adres wil verkopen, kun je dat in dit scherm registreren.
![]() Bekijk je dit tabblad als je via D-Pay declareert, dan kun je geen verkopen registreren. Je krijgt dan een melding boven in het scherm:
Bekijk je dit tabblad als je via D-Pay declareert, dan kun je geen verkopen registreren. Je krijgt dan een melding boven in het scherm: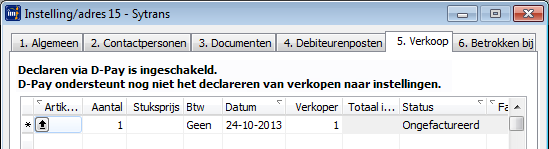
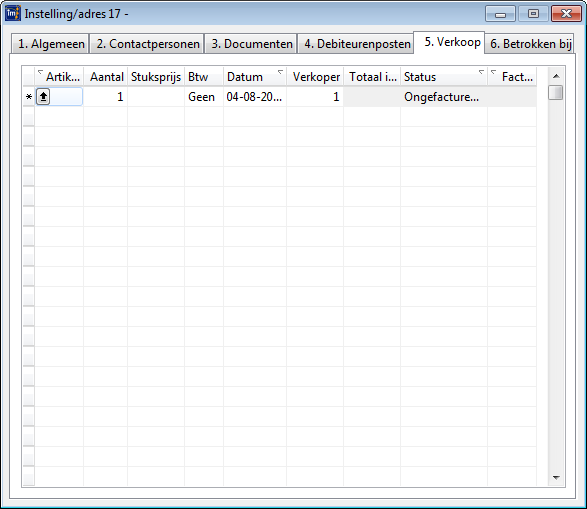
- Elke regel stelt een verkoop voor. Via
 voeg je een nieuwe regel (verkoop) toe. Voor meer informatie, ga naar de “Zie ook” lijst onderaan deze uitleg.
voeg je een nieuwe regel (verkoop) toe. Voor meer informatie, ga naar de “Zie ook” lijst onderaan deze uitleg.
Verkoop wijzigen
Je kunt een artikel in de lijst met verkopen wijzigen.
![]() Een gefactureerd artikel kun je niet wijzigen. In de kolom “Status” zie je of het artikel al gefactureerd is.
Een gefactureerd artikel kun je niet wijzigen. In de kolom “Status” zie je of het artikel al gefactureerd is.
- Klik op de regel die je wil wijzigen.
- Klik op het veld dat je wil wijzigen.
- Wijzig het veld door een nieuwe waarde in te typen, OF (indien beschikbaar) via
 of
of  .
. - Bewaar de gegevens (“F5” of
 ).
). Als je een gefactureerd artikel probeert te wijzigen, krijg je een foutmelding:
Als je een gefactureerd artikel probeert te wijzigen, krijg je een foutmelding: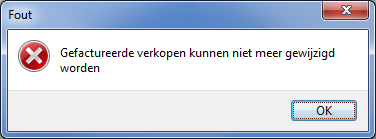
- Sluit het scherm (“ESC” of
 ).
).
Verkoop verwijderen
Je kunt een artikel ook uit de lijst verkopen verwijderen.
![]() Een gefactureerd artikel kun je niet uit de lijst verwijderen. In de kolom “Status” zie je of het artikel al gefactureerd is.
Een gefactureerd artikel kun je niet uit de lijst verwijderen. In de kolom “Status” zie je of het artikel al gefactureerd is.
- Klik op de regel die je wil verwijderen.
- Klik op
 .
.
- Klik op “OK”; de regel wordt verwijderd.
- Sluit het scherm (“ESC” of
 ).
).
Op tabblad “6. Betrokken bij” zie je bij welke patiënten de instelling / het adres betrokken is.
- Je hebt het scherm “Instelling/adres” nog open staan of open het opnieuw via menu [Bestand], [Instellingen/Adressen].
- Dubbelklik op de instelling / het adres en klik op tabblad “6. Betrokken bij”.
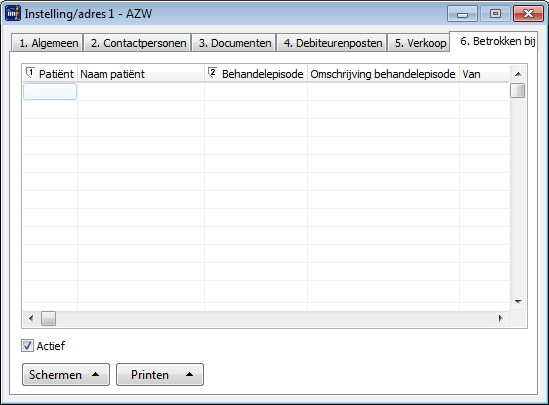
- Je ziet de volgende kolommen.
Via “Printen” kun je een overzicht van de betrokkenen afdrukken.Kolom
Omschrijving
Patiënt Dit is het nummer van de patiënt bij wie de medewerker betrokken is. Naam patiënt Dit is de naam van de patiënt. Behandelepisode Dit is het nummer van de behandelepisode waar de betrokkene aan gekoppeld is. Omschrijving behandelepisode Dit is de omschrijving van de behandelepisode weergegeven. Van Dit is de datum vanaf wanneer de persoon betrokken is. Tm Dit is de datum tot wanneer de persoon betrokken is.  Via “Schermen” kun je direct de bijbehorende patiëntgegevens of behandelepisode openen.
Via “Schermen” kun je direct de bijbehorende patiëntgegevens of behandelepisode openen. Via “Printen” kun je een overzicht van de betrokkenen afdrukken.
Via “Printen” kun je een overzicht van de betrokkenen afdrukken. - Sluit het scherm (“ESC” of
 ).
).
In dit scherm kun je een bestaand rapportontwerp aanpassen, of een nieuw rapportontwerp toevoegen. 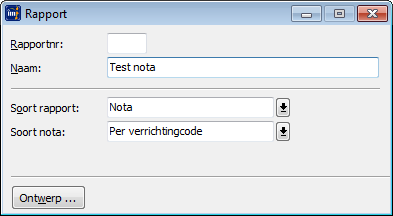
- Vul de velden in; voor zover van toepassing.
Veld
Omschrijving
Rapportnr:
Automatisch wordt een nummer ingevuld wanneer je de gegevens bewaart; je kunt ook zelf een nummer invullen.
Naam:
Typ een naam voor het rapportontwerp in.
Soort rapport:
Klik op
 en kies het soort rapport: verzamelstaat, nota, aanmaning, etiketten of afsprakenoverzicht.
en kies het soort rapport: verzamelstaat, nota, aanmaning, etiketten of afsprakenoverzicht. Per soort rapport heb je specifieke velden tot je beschikking. Als je het rapport bewaard hebt, kun je het soort niet meer wijzigen.
Per soort rapport heb je specifieke velden tot je beschikking. Als je het rapport bewaard hebt, kun je het soort niet meer wijzigen. Soort nota:
Dit veld is alleen zichtbaar als je bij het veld “Soort rapport:” gekozen hebt voor “Nota” of “Aanmaning”.
Klik op
 en kies het soort nota. Bij een nota en een aanmaning kun je kiezen voor “Per verrichtingscode”, “Per gelijke behandeling”, “Per declaratieregel” (o.a. voor verkopen) of “Per declaratieregel (incl. tijdbesteding)” (in eerste instantie voor de GGZ toegevoegd).
en kies het soort nota. Bij een nota en een aanmaning kun je kiezen voor “Per verrichtingscode”, “Per gelijke behandeling”, “Per declaratieregel” (o.a. voor verkopen) of “Per declaratieregel (incl. tijdbesteding)” (in eerste instantie voor de GGZ toegevoegd).Etiketsoort:
Dit veld is alleen zichtbaar als je bij het veld “Soort rapport:” gekozen hebt voor “Etiketten”.
Klik op
 en kies de groep geadresseerden voor wie je een etiketontwerp wil maken.
en kies de groep geadresseerden voor wie je een etiketontwerp wil maken. - Klik op “Ontwerp…”.
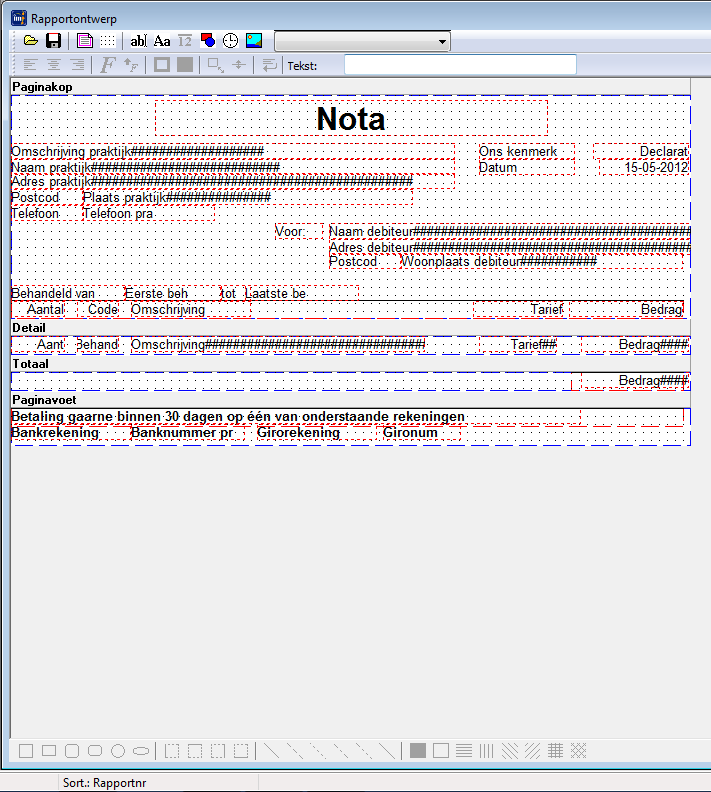
Er zijn al, afhankelijk van het soort rapport wat je gekozen hebt, objecten in gebieden geplaatst zodat je niet alles zelf hoeft toe te voegen. - In het rapport kun je allerlei zaken wijzigen. Voor meer informatie, ga naar de “Zie ook” lijst onderaan deze uitleg.
- Klik zo nodig op
 .
.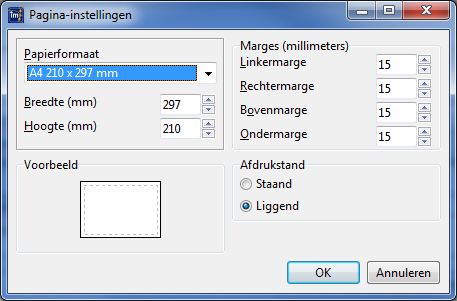
- Vul de velden in; hou hierbij rekening met eventueel voorbedrukt papier.
Veld
Omschrijving
Papierformaat
Klik op
 en kies het standaard papierformaat.
en kies het standaard papierformaat.Breedte (mm)
Typ de papierbreedte in of gebruik
 .
.Hoogte (mm)
Typ de papierhoogte in of gebruik
 .
.Linkermarge
Typ de linkermarge in (in millimeter) of gebruik
 . Een linker marge van 20 mm bijvoorbeeld geeft voldoende ruimte voor gaatjes. Maak je gebruik van acceptgiro’s, stel dan de linker- en rechtermarge van het ontwerp in op bijvoorbeeld 5 mm aan beide zijden.
. Een linker marge van 20 mm bijvoorbeeld geeft voldoende ruimte voor gaatjes. Maak je gebruik van acceptgiro’s, stel dan de linker- en rechtermarge van het ontwerp in op bijvoorbeeld 5 mm aan beide zijden.Rechtermarge
Typ de rechtermarge in (in millimeter) of gebruik
 .
.Bovenmarge
Typ de bovenmarge in (in millimeter) of gebruik
 . Hou hierbij rekening met een briefhoofd (+ logo) op voorbedrukt papier.
. Hou hierbij rekening met een briefhoofd (+ logo) op voorbedrukt papier. Ondermarge
Typ de ondermarge in (in millimeter) of gebruik
 . Hou hierbij rekening met gegevens op voorbedrukt papier.
. Hou hierbij rekening met gegevens op voorbedrukt papier.Afdrukstand
Vink “Staand” of “Liggend” aan. Bij verzamelstaten wordt vaak de afdrukstand ingesteld op “Liggend” omdat je naast elkaar dan meer kolommen met informatie kwijt kan.
Voorbeeld
Hier zie je hoe de instellingen het rapportontwerp veranderen.
- Klik op “OK”.
- Klik zo nodig op
 .
.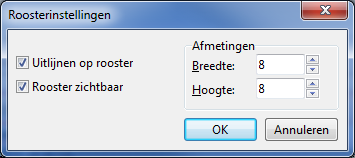
- Vul de velden in.
Veld
Omschrijving
Uitlijnen op rooster
Vink deze optie aan als je de velden op de zwarte puntjes in het rooster wilt uitlijnen. Daardoor kun je velden gemakkelijker precies naast/onder elkaar zetten. Deze mogelijkheid is standaard aangevinkt.
Rooster zichtbaar
Vink deze optie aan als je wilt dat het rooster (de zwarte puntjes in het rooster) zichtbaar is. Deze mogelijkheid is standaard aangevinkt.
Breedte
Typ de breedte tussen de zwarte puntjes in het rooster in of gebruik
 . Standaard is 8 ingevuld.
. Standaard is 8 ingevuld.Hoogte
Typ de hoogte tussen de zwarte puntjes in het rooster in of gebruik
 . Standaard is 8 ingevuld.
. Standaard is 8 ingevuld. - Klik op “OK”.
Bewaar de gegevens (“F5” of
 ).
).
Op tabblad “1. Algemeen” van de servicebureau-gegevens, kun je algemene gegevens invullen.
- Je hebt het scherm “Instelling/adres” nog open staan OF
open het opnieuw via menu [Bestand], [Instellingen/Adressen], en dubbelklik op het servicebureau.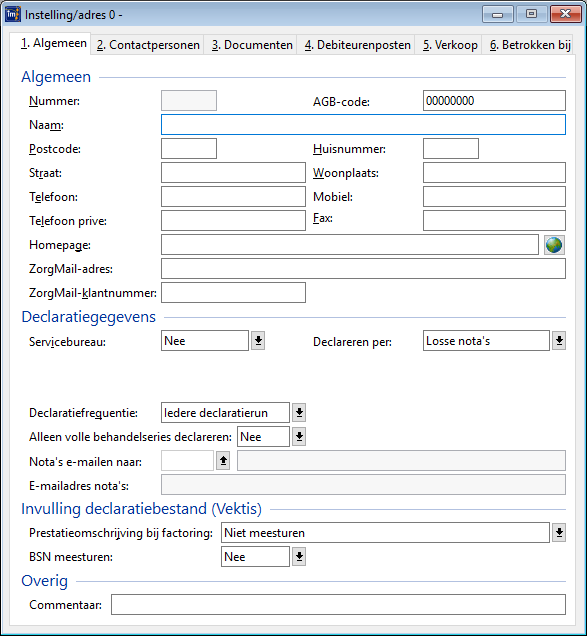
- Vul de velden in de rubriek “Algemeen” in; voor zover van toepassing.
Algemene gegevens tabblad 1
Veld
Omschrijving
Nummer: Dit nummer wordt automatisch ingevuld als je de gegevens bewaart. AGB-Code: Als van toepassing, typ de AGB-code in. Naam: Typ de naam van de instelling, leverancier, werkgever of het servicebureau in.
 De naam kan gebruikt worden in sommige briefontwerpen, dus kies voor een duidelijke naam.
De naam kan gebruikt worden in sommige briefontwerpen, dus kies voor een duidelijke naam. In de naam kun je ook speciale tekens gebruiken, zoals á, è of ö. eken kunt selecteren. Via [Bewerken], [Speciale tekens] open je dat scherm.
In de naam kun je ook speciale tekens gebruiken, zoals á, è of ö. eken kunt selecteren. Via [Bewerken], [Speciale tekens] open je dat scherm.Postcode: . Typ de postcode in (vier cijfers en twee letters). Er wordt automatisch een spatie tussen de cijfers en de letters gezet en de letters worden automatisch omgezet naar hoofdletters. Na het invullen wordt automatisch de bijbehorende plaatsnaam in het veld “Woonplaats” ingevuld. Huisnummer: Typ het huisnummer in. Straat: Typ de straatnaam in. Woonplaats: Typ de woonplaats in. Telefoon: Typ het telefoonnummer in.
Het nummer kun je laten voorafgaan door een “+” (voor internationale nummers), scheiden door streepjes, ronde haken of spaties. Voor het complete nummer kun je maximaal 20 tekens gebruiken.Mobiel: Typ het mobiele telefoonnummer in.
Het nummer kun je laten voorafgaan door een “+” (voor internationale nummers), scheiden door streepjes, ronde haken of spaties. Voor het complete nummer kun je maximaal 20 tekens gebruiken.Telefoon privé: Typ het privé telefoonnummer in.
Het nummer kun je laten voorafgaan door een “+” (voor internationale nummers), scheiden door streepjes, ronde haken of spaties. Voor het complete nummer kun je maximaal 20 tekens gebruiken.Fax: Typ het faxnummer in.
Het nummer kun je laten voorafgaan door een “+” (voor internationale nummers), scheiden door streepjes, ronde haken of spaties. Voor het complete nummer kun je maximaal 20 tekens gebruiken.Homepage: Typ het URL (het internetadres) van de homepage van de instelling / werkgever / servicebureau in. Het internetadres moet altijd geschreven worden in de vorm “www…” of “http://…”.
 Als je op
Als je op  klikt, wordt de homepage direct in de standaard internetbrowser geopend.
klikt, wordt de homepage direct in de standaard internetbrowser geopend.ZorgMail-adres: Typ het ZorgMail-adres in.
 Via https://www.zorgmail.nl kun je het ZorgMail-adres van huisartsen en medische specialisten opzoeken.
Via https://www.zorgmail.nl kun je het ZorgMail-adres van huisartsen en medische specialisten opzoeken. Als je ook een ZorgMail-adres bij de contactpersoon hebt ingevuld, wordt alleen het ZorgMail-adres van de contactpersoon gebruikt bij het verzenden van een brief via ZorgMail.
Als je ook een ZorgMail-adres bij de contactpersoon hebt ingevuld, wordt alleen het ZorgMail-adres van de contactpersoon gebruikt bij het verzenden van een brief via ZorgMail.ZorgMail-klannummer: Typ het ZorgMail-klantnummer in.
 Via https://www.zorgmail.nl kun je het ZorgMail-klantnummer van huisartsen en medische specialisten opzoeken.
Via https://www.zorgmail.nl kun je het ZorgMail-klantnummer van huisartsen en medische specialisten opzoeken. - Vul de velden in de rubriek “Declaratiegegevens” in; voor zover van toepassing.
Veld
Omschrijving
Servicebureau: Klik op
 en kies “Ja”. Je ziet nu 3 speciale velden:
en kies “Ja”. Je ziet nu 3 speciale velden: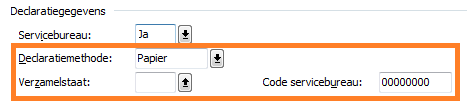
Declaratiemethode: Standaard wordt “Papier” ingevuld; je kunt dit wijzigen.
- Klik op
 en kies de declaratiemethode.
en kies de declaratiemethode.
Als je kiest voor D-Pay, is het veld “Decl. Online dienst:” beschikbaar. Klik dan op kies “D-Pay”.
kies “D-Pay”.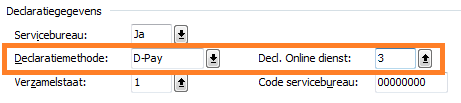
- Klik op
 en kies “Bestand” als je een bestand naar je servicebureau stuurt.
en kies “Bestand” als je een bestand naar je servicebureau stuurt.
Decl. Online dienst: Dit veld is alleen zichtbaar als je bij het veld “Declaratiemethode:” hebt gekozen voor “Online” of “D-Pay”.
Klik op
 en dubbelklik op de dienst.
en dubbelklik op de dienst.Verzamelstaat: Klik op  en dubbelklik op de verzamelstaat.
en dubbelklik op de verzamelstaat.Code servicebureau: Typ de code van het servicebureau in.
Fa-med (Famed): 98653421
CHZorg: 98098550
Nota-Collect (NotaCollect): 98098122
D-Pay: 98098466
- Klik op
- Vul het veld in de rubriek “Invulling declaratiebestand (Vektis)” in.
Veld
Omschrijving
Prestatieomschrijving bij factoring: Klik op
 en kies “Niet meesturen”, “Meesturen voor bilaterale codes”, “Altijd meesturen”.
en kies “Niet meesturen”, “Meesturen voor bilaterale codes”, “Altijd meesturen”.Wordt de prestatieomschrijving niet meegestuurd, dan staat op de patiëntnota alleen de behandeldatum en de prijs, maar niet welke behandeling er gegeven is.
Als je declareert via NotaCollect kies je voor “Altijd meesturen”; in andere gevallen kies je voor “Niet meesturen”.BSN meesturen: Dit veld is alleen beschikbaar als het een Servicebureau betreft en als bij het veld “Code servicebureau:” de waarde “98098705”, “98098466”, “98098052”, “98098122” of “98098280” ingevuld is.
Volgens het NZa en de Autoriteit Persoonsgegevens (AP) mogen servicebureaus geen BSN van de patiënt ontvangen. Daarom wordt in het declaratiebestand dat voor servicebureaus aangemaakt wordt, de waarde “999999999” ingevuld op de plek van het BSN. Uitzondering hierop zijn servicebureaus die het BSN van de patiënt op een andere manier afvangen (Infomedics). De declaratiebestanden voor deze servicebureaus (Infomedics) bevatten daarom wel de BSN van de patiënt.
Dit veld staat daarom voor deze servicebureaus op “Ja”.
- Vul het veld in de rubriek “Overig” in; voor zover van toepassing.
Veld
Omschrijving
Commentaar: Hier kun je extra informatie over het servicebureau invullen. - Bewaar de gegevens (“F5” of
 );
);
als je bent ingelogd als medewerker die door Intramed als “declarant” wordt gezien, wordt het scherm “Bevestig” geopend.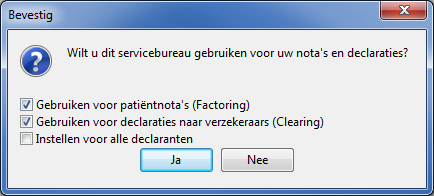
- Vink aan, voor welk soort declaraties je het servicebureau wilt gebruiken: naar patiënten en/of verzekeraars.
Het derde selectievakje is alleen zichtbaar als je behoort tot de gebruikersgroep “Praktijkhouder/Eigenaar”. Als je het aanvinkt, wordt de keuze toegepast bij alle medewerkers die door Intramed als declarant worden beschouwd. Als het servicebureau is toegepast bij alle medewerkers, kun je het servicebureau niet zomaar verwijderen. Je moet eerst bij die medewerkers op tabblad “5. Declareren” het servicebureau verwijderen.
Als het servicebureau is toegepast bij alle medewerkers, kun je het servicebureau niet zomaar verwijderen. Je moet eerst bij die medewerkers op tabblad “5. Declareren” het servicebureau verwijderen. - Kies “Ja” of “Nee”; het scherm wordt gesloten.